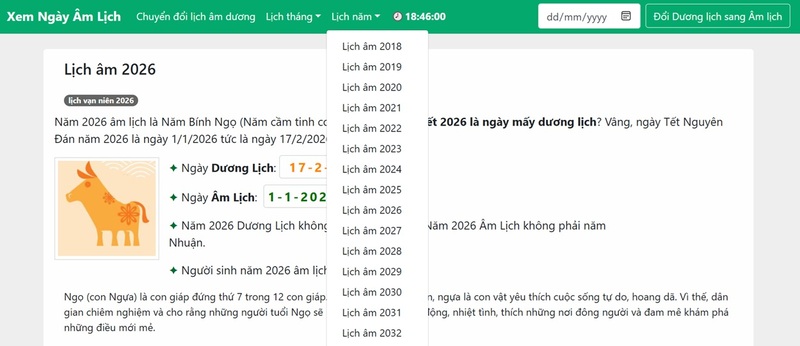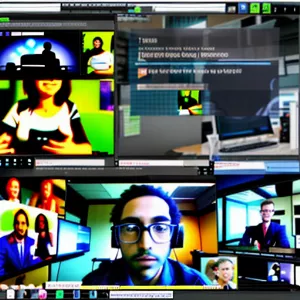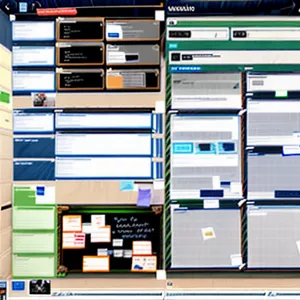Lỗi boot Win 10 là một trong những vấn đề thường gặp khi khởi động máy tính. Điều này có thể xảy ra do nhiều nguyên nhân khác nhau như tập tin hệ thống bị hỏng, phân vùng khởi động bị hỏng, hay các vấn đề phần cứng. Trong bài viết này, Trải nghiệm công nghệ sẽ giới thiệu về cách khắc phục sửa lỗi boot Windows 10 một cách đơn giản và hiệu quả.
1. Nguyên nhân gây ra lỗi Boot Win 10
Có nhiều nguyên nhân thể gây ra lỗi Boot Windows 10, dưới đây là một số nguyên nhân phổ biến:
- Hỏng hay thiếu file hệ thống: Điều này có thể xảy ra khi một số file quan trọng trong quá trình khởi động bị hỏng hoặc bị mất.
- Lỗi phần cứng: Một phần cứng bị hỏng, như ổ cứng, bộ nhớ RAM hay card đồ họa, có thể gây ra lỗi boot.
- Cài đặt hệ điều hành không đúng cách: Khi cài đặt Windows 10 không thành công hoặc quá trình cài đặt bị gián đoạn, lỗi boot có thể xảy ra.
- Dấu hiệu xâm nhập hoặc lây nhiễm virus: Một số virus có thể tấn công vào hệ thống và làm hỏng thông tin quan trọng, gây lỗi boot.
- Thay đổi cấu hình hệ thống: Khi thay đổi cấu hình BIOS hay các tùy chọn khác, lỗi boot có thể xảy ra nếu không được thực hiện đúng cách.
Để xác định chính xác nguyên nhân của lỗi boot windows 10 trên hệ thống, bạn có thể kiểm tra các bản ghi sự kiện, chạy kiểm tra phần cứng hoặc sử dụng công cụ khôi phục hệ thống của Windows.
loi-boot-win-10|Lỗi boot win 10|A computer screen showing a blue screen of death error with the words “Your PC ran into a problem and needs to restart” on it.
2. Hướng dẫn cách khắc phục lỗi Boot Win 10
Khi sử dụng hệ điều hành Windows 10, bạn có thể gặp phải vấn đề khi khởi động máy tính – lỗi boot là một trong những lỗi phổ biến nhất. Hãy cùng tìm hiểu về các cách khắc phục lỗi hiệu quả và nhanh chóng bên dưới nhé!
2.1 Khởi động lại Window
Để sửa boot win 10, người dùng khởi động lại Windows 10, dưới đây là các bước cụ thể:
- Nhấn vào nút Start: Thường có biểu tượng Windows trên thanh tác vụ, ở góc dưới bên trái màn hình.
- Chọn lựa chọn “Power”: Khi bạn nhấn vào nút Start, sẽ hiển thị một menu, từ đó bạn chọn “Power”.
- Chọn “Restart”: Trên menu Power, bạn sẽ thấy nhiều tùy chọn, hãy chọn “Restart”.
- Chờ máy tính khởi động lại: Khi bạn chọn Restart, máy tính sẽ tiến hành khởi động lại. Việc này có thể mất vài phút tùy thuộc vào tốc độ xử lý của máy tính.
Lưu ý rằng việc khởi động lại chỉ giúp giải quyết một số vấn đề nhỏ. Nếu bạn gặp phải các lỗi khác hoặc vấn đề nghiêm trọng hơn, hãy tham khảo các giải pháp khác hoặc tìm sự trợ giúp từ chuyên gia.
khoi-dong-lai-may-tinh-de-sua-loi-boot-win-10|Khởi động lại máy có thể khắc phục lỗi Boot Win 10|A person pressing the power button on a computer to restart it.
2.2 Thay thế file winload.exe bị lỗi
Để thay thế file winload.exe bị lỗi trong Windows 10, bạn cần chuẩn bị đĩa cài đặt hoặc ổ USB cài đặt Windows. Khởi động từ đĩa hoặc ổ USB, chọn “Repair your computer”, sau đó chọn “Troubleshoot” và “Command Prompt”. Gõ các lệnh để di chuyển và thay thế file winload.exe. Cuối cùng, khởi động lại máy tính.
2.3 Thay đổi thứ tự khởi động trong BIOS
Để thay đổi thứ tự khởi động trong BIOS, bạn làm theo các bước sau;
- Khởi động lại máy tính và nhấn một trong các phím sau: F2, F12, Del, Esc, F10 hoặc thường là một phím tương tự. Phím này thường được hiển thị trên màn hình khởi động. Nếu không chắc chắn, bạn có thể tìm hiểu theo model máy tính của bạn.
- Vào cấu hình BIOS: Khi bạn nhấn phím tương ứng, máy tính sẽ mở cửa sổ BIOS Setup Utility. Giao diện và cấu trúc của BIOS có thể khác nhau tùy thuộc vào nhà sản xuất của máy tính. Nhìn trên menu hoặc thanh điều hướng để tìm phần “Boot” hoặc “Startup” (Thứ tự khởi động).
- Thay đổi thứ tự khởi động: Trong phần “Boot” hoặc “Startup”, bạn sẽ thấy danh sách các thiết bị khởi động. Thường là HDD/SSD (ổ cứng), CD/DVD (đĩa quang), USB (ổ USB) và Network (mạng). Sử dụng các phím mũi tên để di chuyển lên xuống, sau đó sử dụng phím +/- hoặc F5/F6 để thay đổi thứ tự. Đảm bảo rằng thiết bị mà bạn muốn khởi động trước được đặt ở vị trí đầu tiên trong danh sách.
- Lưu và thoát: Sau khi bạn đã thay đổi thứ tự khởi động, sử dụng phím tương ứng đã chỉ định (thông thường là F10) để lưu các thay đổi và thoát khỏi BIOS Setup Utility.
2.4 Sử dụng Windows Startup Repair
Để sử dụng chức năng Windows Startup Repair để sửa lỗi khởi động trong Windows, bạn làm theo các bước sau:
- Khởi động máy tính của bạn và chờ cho đến khi màn hình khởi động xuất hiện.
- Nếu bạn đã cài đặt Windows 10 trên ổ đĩa C, nhấn tổ hợp phím Shift + F8 khi màn hình đen xuất hiện. Nếu không, bạn có thể thử nhấn phím F8 nhiều lần.
- Trên màn hình khởi động, chọn “Troubleshoot” (Sửa lỗi).
- Sau đó, chọn “Advanced options” (Tùy chọn nâng cao).
- Trong danh sách tùy chọn nâng cao, chọn “Startup Repair” (Sửa chữa khởi động).
- Tiếp theo, bạn có thể được yêu cầu chọn ngôn ngữ và đăng nhập vào tài khoản của bạn. Hãy làm theo hướng dẫn trên màn hình để hoàn tất quá trình.
- Hệ điều hành Windows sẽ tiến hành kiểm tra và tự động sửa lỗi khởi động của máy tính.
- Khi tiến trình sửa chữa hoàn tất, máy tính sẽ tự động khởi động lại. Lúc này, bạn có thể kiểm tra lỗi boot win 10 đã được khắc phục chưa.
su-dung-windows-startup-repair-de-khac-phuc-loi-boot-win-10|Startup Repair có thể khắc phục lỗi boot win 10|A computer screen showing the Windows Startup Repair utility.
2.5 Kiểm tra thiết bị lưu trữ gắn ngoài
Thiết bị lưu trữ ngoài cũng có thể là tác nhân của lỗi Boot Win 10 mà bạn đọc nên biết. Để kiểm tra thiết bị lưu trữ gắn ngoài trên Windows, bạn có thể làm theo các bước sau:
- Kết nối thiết bị lưu trữ gắn ngoài vào máy tính của bạn, đảm bảo nó được kết nối và được nhận diện đúng.
- Mở File Explorer (Explorer) bằng cách nhấn tổ hợp phím Windows + E hoặc nhấn chuột phải vào biểu tượng Start và chọn “File Explorer”.
- Trong File Explorer, kiểm tra trong cột bên trái, bạn sẽ thấy mục “This PC” hoặc “Computer”. Nhấp vào đó để xem tất cả các thiết bị lưu trữ được kết nối với máy tính của bạn.
- Trong mục “Devices and drives” (Thiết bị và ổ đĩa), bạn sẽ thấy danh sách các ổ đĩa và thiết bị lưu trữ gắn ngoài khác. Bạn có thể nhìn thấy tên và biểu tượng của chúng.
- Nhấn chuột phải vào thiết bị lưu trữ gắn ngoài muốn kiểm tra và chọn “Properties” (Thuộc tính).
- Trong cửa sổ “Properties” (Thuộc tính), bạn có thể xem thông tin chi tiết về thiết bị lưu trữ, bao gồm dung lượng sử dụng, dung lượng còn lại và trạng thái hoạt động của thiết bị.
kiem-tra-thiet-bi-luu-tru-gan-ngoai-de-sua-loi-boot-win-10|Thiết bị lưu trữ ngoài cũng là một trong những nguyên nhân của lỗi Boot Win 10|A person connecting an external hard drive to a computer.
2.6 Cập nhật BIOS
Cập nhật BIOS là một trong những cách sửa lỗi Boot Win 10, dưới đây là cách thức cập nhật BIOS an toàn và hiệu quả:
- Xác định mã mẫu và phiên bản BIOS hiện tại trên máy tính của bạn. Bạn có thể kiểm tra phiên bản BIOS bằng cách khởi động lại máy tính và nhấn phím tương ứng (thường là F2 hoặc Del) để truy cập vào BIOS Setup Utility. Tìm mục “System Information” (Thông tin hệ thống) hoặc tương tự để xem thông tin về BIOS.
- Truy cập trang web hỗ trợ của nhà sản xuất máy tính hoặc bo mạch chủ để tìm và tải xuống phiên bản BIOS mới nhất cho máy tính của bạn. Hãy chắc chắn rằng bạn tìm và tải xuống đúng phiên bản BIOS phù hợp với mã mẫu và hãng sản xuất của máy tính.
- Sao lưu dữ liệu quan trọng trên máy tính của bạn, bởi vì cập nhật BIOS có thể làm thay đổi cấu hình hệ thống.
- Sau khi tải xuống, sao chép tệp BIOS vào ổ USB hoặc đĩa CD/DVD khác để tạo thành một phương tiện khởi động.
- Khởi động lại máy tính và truy cập vào BIOS Setup Utility bằng cách nhấn phím tương ứng như ở bước 1.
- Trong BIOS, tìm mục “Update BIOS” (Cập nhật BIOS) hoặc tương tự. Chọn phương tiện khởi động (USB hoặc đĩa CD/DVD) chứa tệp BIOS mà bạn đã chuẩn bị.
- Tiến hành cài đặt BIOS mới bằng cách làm theo hướng dẫn trên màn hình. Lưu ý rằng quá trình này có thể mất một khoảng thời gian và máy tính sẽ tự động khởi động lại trong quá trình cập nhật.
- Sau khi cài đặt hoàn tất, kiểm tra lại các cài đặt BIOS và khôi phục các tùy chọn cá nhân (nếu cần).
cap-nhat-bios-de-sua-loi-boot-win-10|Cập nhật BIOS để xử lý lỗi boot win 10|A computer screen showing the BIOS update utility.
2.7 Sử dụng Bootrec.exe để sửa lỗi
Bạn có thể sử dụng Bootrec.exe để xử lý lỗi Boot Win 10 bằng cách khởi động từ đĩa cài đặt Windows, sau đó chọn “Repair your computer” và “Command Prompt”. Tại cửa sổ Command Prompt, gõ các lệnh bootrec /fixmbr, bootrec /fixboot, bootrec /scanos, và bootrec /rebuildbcd để sửa lỗi. Sau đó, khởi động lại máy tính và kiểm tra xem lại lỗi.
2.8 Kiểm tra lại ổ cứng
Để kiểm tra lại ổ cứng. Đầu tiên, mở Command Prompt trên Windows và gõ “chkdsk” kèm theo tên ổ cứng (ví dụ: chkdsk C:) để kiểm tra và sửa các lỗi trên ổ cứng. Các công cụ bên thứ ba như CrystalDiskInfo và HD Tune cung cấp thông tin chi tiết về sức khỏe và hiệu suất của ổ cứng, giúp phát hiện và xử lý các vấn đề tiềm ẩn.
kiem-tra-o-cung-de-sua-loi-boot-win-10|Kiểm tra lại ổ cứng|A computer screen showing the results of a hard drive check.
Lỗi boot Win 10 có thể gây ra rất nhiều phiền toái và làm gián đoạn quá trình khởi động máy tính. Tuy nhiên, với những phương pháp và hướng dẫn đã được Trải nghiệm công nghệ chia sẻ trong bài viết này, hy vọng sẽ giúp bạn tìm thấy giải pháp phù hợp để khắc phục lỗi của mình.