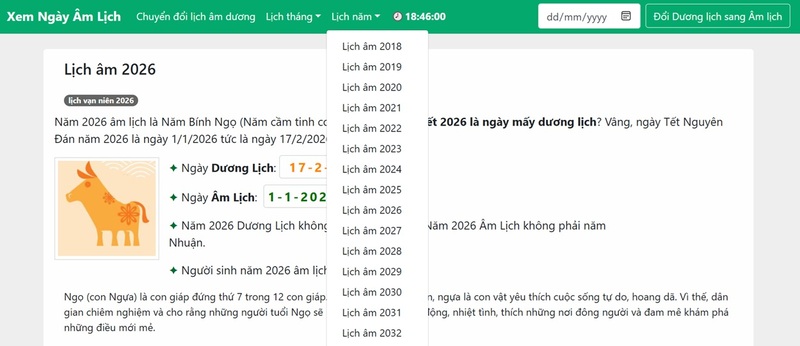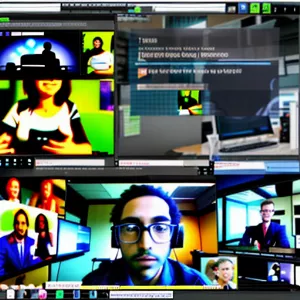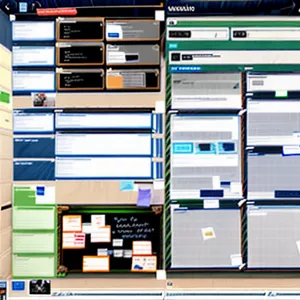Win 7 là hệ điều hành của Microsoft và được ưa chuộng cũng như được sử dụng rộng rãi trên toàn thế giới. Tuy nhiên trong quá trình sử dụng, bạn thường gặp một số lỗi như: virus, phần mềm xấu, lỗi ổ cứng, lỗi driver, lỗi registry…Trong bài viết này, Trải nghiệm công nghệ sẽ hướng dẫn bạn chi tiết cách thực hiện các cách trên để khắc phục sự cố máy tính bị lỗi win 7.
1. Bước 1: Tiến hành khởi động lại máy khi máy tính bị lỗi win 7
Bước đầu tiên để tiến hành khắc phục khi máy tính bị lỗi win 7 chính là tiến hành khởi động lại máy, đây là cách làm truyền thống của rất là nhiều người khi máy gặp lỗi như thế này. Đối với các trường hợp không thể tiến hành bằng cách sử dụng chuột, bạn có thể ấn các tổ hợp phím như sau:
- Cách 1: Sử dụng tổ hợp phím Window + Crtl + Shift + B trong một vài giây để máy tiến hành khởi động lại.
- Cách 2: Bạn có thể nhấn và giữ nút nguồn trên máy tính hoặc laptop để thiết bị tiến hành quá trình khởi động.
khoi-dong-lai-may-tinh|Khởi động lại máy tính|A photo of a hand pressing the power button on a computer to restart it.
2. Bước 2: Kiểm tra lại nguồn điện và sạc của máy tính
Nếu bạn đã thử khởi động lại máy tính nhưng vẫn không có hiệu quả, thì bạn nên kiểm tra lại nguồn điện và sạc. Bạn phải check thật kỹ về nguồn cắm, phích cắm và các cổng kết nối thiết bị để bảo đảm rằng máy tính hoặc laptop của bạn để không phải gặp sự cố. Nếu bạn thấy phích cắm, ổ cắm hay dây điện bị đứt hoặc ăn mòn, bạn nên khắc phục bằng cách đem đến trung tâm sửa chữa.
kiem-tra-nguon-dien-va-sac-may-tinh|Kiểm tra nguồn điện và sạc máy tính|A photo of someone checking the power cord and charger of a laptop.
3. Bước 3: Check và rút USB, thẻ nhớ khỏi laptop bị lỗi Win
Các thiết bị ngoại vi như USB, tai nghe, thẻ nhớ, máy in, máy quét, loa… có thể gây ra lỗi hệ thống hoặc phần mềm cho máy tính. Để khắc phục tình trạng máy tính bị lỗi win 7, bạn nên rút ra tất cả các thiết bị này khỏi laptop và bật lại máy để khắc phục lỗi Win nhanh chóng.
kiem-tra-va-rut-usb|Check và rút USB|A close-up photo a hand unplugging a USB flash drive from a laptop.
4. Bước 4: Kiểm tra, gỡ bỏ RAM, ổ đĩa và ổ cứng
RAM, ổ đĩa và ổ cứng thêm vào cũng có thể làm hỏng hệ thống máy tính. Bạn kiểm tra xem máy tính có tương thích với các linh kiện này không và tháo ra rồi bật lại máy để sửa lỗi.
5. Bước 5: Vô hiệu hóa phần mềm khởi động cùng Windows & hệ thống
Để sao chép dữ liệu, gỡ bỏ phần mềm lạ, diệt virus và thiết lập lại hệ điều hành Windows nhanh chóng, bạn có thể chuyển laptop về chế độ an toàn (Safe Mode). Chế độ này sẽ khởi động laptop với các chức năng tối thiểu và tránh các lỗi phần mềm. Cách để bật chế độ Safe Mode như sau:
Đối với phiên bản Windows XP, Windows 7: Bạn liên tục nhấn phím F8 để laptop vào chế độ an toàn
nhan-phim-f8-de-laptop-vao-che-do-an-toan|Nhấn phím F8 để laptop vào chế độ an toàn|A photo of someone pressing the F8 key on a laptop keyboard to enter Safe Mode.
Đối với phiên bản Windows 8/8.1/10/11:
- Bước 1: Bạn bật hộp thoại Run bằng tổ hợp phím Windows + R. Sau đó, bạn gõ lệnh msconfig vào ô Open và nhấn Enter (hoặc chọn OK).
bat-hop-thoai-run|Bật hộp thoại Run bằng tổ hợp phím Windows + R|A screenshot of the Run dialog box in Windows, accessed by pressing Windows key + R.
- Bước 2: Ở ngay cửa sổ System Configuration, bạn chọn tab Services. Bạn tích vào lệnh Hide all Microsoft services để ẩn tất cả các dịch vụ Microsoft đang hoạt động và nhấn nút Apply để xác nhận.
lenh-hide-all-microsoft-services|Tích vào lệnh Hide all Microsoft services|A screenshot of the System Configuration window in Windows, with the Services tab selected and the “Hide all Microsoft services” checkbox ticked.
- Bước 3: Tiếp theo, bạn chuyển sang phần Startup và chọn Open Task Manager.
chon-open-task-manager|Chọn Open Task Manager|A screenshot of the System Configuration window with the Startup tab selected, highlighting the “Open Task Manager” button.
- Bước 4: Bây giờ, bạn sẽ thấy tất cả các ứng dụng đang chạy trên hệ điều hành. Bạn nhấp chuột vào ứng dụng nào bạn muốn tắt khi khởi động Windows và nhấn Disable để vô hiệu hóa.
nhan-disable-de-vo-hieu-hoa|Nhấn Disable để vô hiệu hóa|A screenshot of the Task Manager window in Windows, showing the Startup tab with a list of applications, and the “Disable” button highlighted next to a selected application.
Đôi khi, bạn có thể gặp phải tình huống khi bạn yêu cầu máy tính chạy chế độ Safe Mode nhưng không thể bật lại được. Khi đó, bạn nên mang laptop đến trung tâm sửa chữa để cài đặt lại Win. Đây là cách sửa lỗi Win trên laptop hiệu quả nhất.
6. Bước 6: Dùng tính năng Last Known Good Configuration
Last Known Good Configuration là một chế độ bảo vệ an toàn cho máy tính. Chế độ này giúp người dùng vào được laptop mà không cần dùng đến phần mềm thứ 3 nào. Hệ điều hành chỉ lưu lại file, driver cơ bản nhất, để tiết kiệm dung lượng. Cách làm như sau:
- Bước 1: Bạn giữ phím Shift trên bàn phím và chọn lệnh Restart trên màn hình để đưa laptop vào chế độ Safe Mode. Sau đó dùng các phím mũi tên lên – xuống để chọn mục Safe Mode.
chon-muc-safe-mode|Chọn mục Safe Mode| A screenshot of the Windows Advanced Boot Options menu, with the “Safe Mode” option highlighted.
- Bước 2: Bạn tiếp tục chọn dòng Last Known Good Configuration (Advanced) trên màn hình và nhấn Enter.
chon-dong-last-known-good-configuration|Chọn dòng Last Known Good Configuration (Advanced) trên màn hình| A screenshot of the Windows Advanced Boot Options menu with the “Last Known Good Configuration (Advanced)” option highlighted.
Sau khi thực hiện xong lệnh Last Known Good Configuration, laptop sẽ tự động bật lại và bạn có thể dùng bình thường.
7. Bước 7: Thiết lập cài lại Windows mới cho laptop
Nếu bạn đã thử tất cả các cách trên mà vẫn không sửa được lỗi Win trên laptop, bạn nên cài đặt lại Win cho máy của mình. Đây là giải pháp cuối cùng, đảm bảo khắc phục hoàn toàn lỗi này. Trước khi cài đặt lại Win, bạn phải sao lưu toàn bộ dữ liệu cá nhân của mình. Sau đó, bạn có thể thực hiện theo các cách sau:
Cách 1: Sử dụng chế độ phục hồi có sẵn từ nhà sản xuất để sửa lỗi Win trên laptop
Mỗi loại máy sẽ có phím/tổ hợp phím để khôi phục cài đặt gốc khác nhau. Cụ thể:
- Laptop Acer: tổ hợp phím Alt + F10.
- Laptop Asus: phím tắt F9.
- Laptop Dell/Alienware: phím tắt F8.
- Laptop HP: phím tắt F11.
- Laptop Lenovo: phím tắt F11.
- Laptop MSI: phím tắt F3.
- Laptop Samsung: phím tắt F4.
- Laptop Sony: phím tắt F10.
Cách 2: Sử dụng đĩa phục hồi do nhà sản xuất cung cấp để sửa lỗi Win trên laptop
Khi bạn mua laptop mới, nhà sản xuất sẽ gửi kèm một đĩa Windows bản quyền theo từng máy. Cách làm như sau:
- Bước 1: Đưa đĩa vào ổ DVD của máy tính.
- Bước 2: Bật lại máy tính bằng tổ hợp Windows + D hoặc Alt + F4 và xác nhận lệnh bật từ đĩa CD.
bat-lai-may-tinh-bang-to-hop-phim|Bật lại máy tính bằng tổ hợp Windows + D|A close-up photo of a hand pressing the Windows and D keys simultaneously on a keyboard to restart the computer.
- Bước 3: Sau đó, bạn chọn vào mục Khắc phục sự cố/Phục hồi máy tính và làm theo các bước hướng dẫn.
chon-vao-muc-khac-phuc-su-co|Chọn vào mục Khắc phục sự cố/Phục hồi máy tính và làm theo các bước hướng dẫn|A screenshot of a computer screen showing the Windows Recovery options menu, with the “Troubleshoot” option highlighted.
Cách 3: Sử dụng tính năng phục hồi của máy tính để sửa lỗi Win trên laptop
Trong phần Cài đặt của laptop có tính năng phục hồi cài đặt gốc để bạn có thể dùng khi cần. Cách làm như sau:
- Bước 1: Tại menu Start, bạn click vào Cài đặt (Settings).
click-vao-cai-dat|Click vào Cài đặt|A screenshot of the Windows Start menu, with the “Settings” option highlighted.
- Bước 2: Trong phần Hệ thống (System), bạn cuộn xuống dưới và chọn Phục hồi (Recovery).
chon-phuc-hoi|Chọn Phục hồi (Recovery)|A screenshot of the Windows Settings app, showing the “System” section, scrolled down to highlight the “Recovery” option.
- Bước 3: Click tiếp vào Đặt lại PC này (Reset PC).
click-tiep-vao-dat-lai-pc|Click tiếp vào Đặt lại PC|A screenshot of the Windows Recovery settings, highlighting the “Reset this PC” button.
- Bước 4: Chờ laptop tự động khôi phục lại từ đầu là xong.
laptop-tu-dong-khoi-phuc-lai-tu-dau|Laptop tự động khôi phục lại từ đầu|A screenshot of a laptop screen displaying a progress bar, indicating that the PC is being reset and restored to its factory settings.
8. Một số vấn đề thường gặp khác khi cài Windows 7
Khi cài Win7 trên máy tính thì bạn sẽ gặp một vài trường hợp máy tính bị lỗi Win 7 như:
- Driver không phù hợp: Driver là cầu nối giữa người dùng và thiết bị. Nếu driver bị hỏng hoặc không phù hợp với cấu hình laptop thì sẽ gây ra các lỗi về Win7, màn hình xanh,…
- Phần mềm không phù hợp: Khi dùng laptop, người dùng thường cần tải về app hỗ trợ học tập, công việc ngoài những ứng dụng cơ bản như Word, Excel… Nếu một số phần mềm không hợp với hệ điều hành của laptop, sẽ gây ra lỗi Win.
- Một số linh kiện phần cứng bị lỗi hoặc không phù hợp: Nhiều người dùng nâng cấp máy bằng cách lắp thêm RAM, cổng kết nối, ổ cứng… Nếu những linh kiện này không hợp với cấu hình máy hiện tại có thể gây ra lỗi Win.
- Phần mềm chưa được cập nhật: Cập nhật hệ