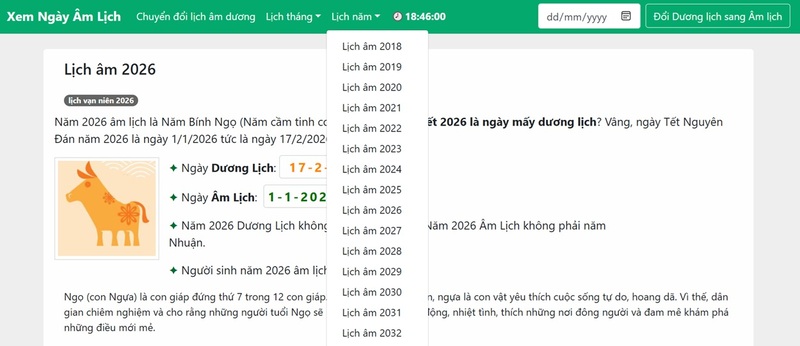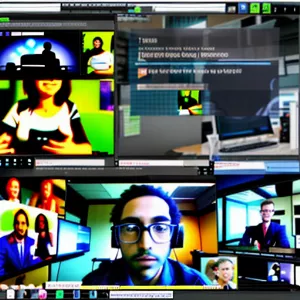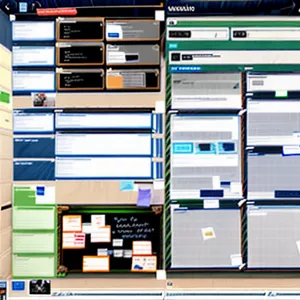Laptop không nhận USB là một trường hợp thường xuyên gặp ở nhiều người dùng và có thể xuất phát từ nhiều nguyên nhân khác nhau. Truy xuất đúng nguyên nhân là điều quan trọng để tìm được hướng giải quyết tình trạng. Vậy bạn hãy cùng Trải nghiệm công nghệ tìm hiểu chi tiết trong bài viết dưới đây nhé!
1. Nguyên nhân laptop không nhận USB
Tình trạng laptop không nhận usb có thể xuất phát từ nhiều nguyên nhân:
- Cổng USB trên máy tính có thể bị bụi hoặc các điểm tiếp xúc chưa tốt, làm giảm khả năng nhận USB. Vì thế bạn hãy kiểm tra cổng USB và làm sạch chúng nếu cần.
- Máy tính của bạn có thể đã bị nhiễm Virus làm hỏng hệ điều hành, gây hủy dữ liệu và ảnh hưởng đến khả năng nhận USB.
- Máy tính có thể không nhận USB do driver USB bị thiếu hoặc không đúng.
- Windows không thiết lập ký hiệu cho thiết bị lưu trữ được kết nối, dẫn đến việc không hiển thị thư mục khi kết nối USB.
 Laptop không nhận USB
Laptop không nhận USB
Lưu ý rằng việc kiểm tra và xử lý từng nguyên nhân một có thể giúp xác định và sửa lỗi khi máy tính không nhận USB một cách hiệu quả.
2. Cách khắc phục máy tính, laptop không nhận USB
Để khắc phục việc laptop không nhận usb, bạn có thể tham khảo các cách thủ thuật văn phòng sau:
2.1 Khởi động lại máy tính
Phương pháp này thường đơn giản, hiệu quả và được nhiều người sử dụng trong việc khắc phục một số vấn đề nhận USB trên laptop. Khởi động lại máy tính giúp đưa máy về trạng thái ổn định, giải quyết xung đột giữa các phần mềm đang chạy. Bằng cách kết nối lại USB sau khi khởi động lại, bạn kiểm tra lại kết nối và xác định liệu vấn đề có phải từ cổng USB hay không.
Lưu ý, trước khi thực hiện khởi động lại máy tính bạn cần đảm bảo lưu lại mọi công việc để tránh mất dữ liệu hoặc công việc chưa lưu khi khởi động lại.
2.2 Vệ sinh cổng USB
Vệ sinh cổng USB là một hoạt động quan trọng giúp bảo dưỡng, duy trì hiệu suất của laptop và khắc phục tình trạng chuột cắm vào laptop không nhận. Việc này không chỉ giúp kết nối USB hoạt động mạch lạc mà còn đảm bảo tính ổn định của hệ thống. Dưới đây là cách vệ sinh cổng USB:
- Bước 1: Bạn sử dụng bông khô lau sạch bụi và vết hoen gỉ bên ngoài cổng USB.
- Bước 2: Sử dụng cọ mềm hoặc bình xịt khí nén để làm sạch bên trong các khe. Lưu ý, bạn nên hạn chế sử dụng dung dịch lỏng để tránh gây hại cho linh kiện bên trong.
- Bước 3: Sau khi vệ sinh cổng USB mà laptop vẫn không nhận USB thì bạn hãy thử cắm USB sang máy tính khác xem nó có kết nối không. Nếu USB kết nối được thì cổng USB máy tính của bạn đang dùng bị hư, nếu không kết nối được với máy tính khác thì USB của bạn bị hỏng.
 Vệ sinh cổng USB
Vệ sinh cổng USB
2.3 Cài đặt phần mềm diệt virus
Để khắc phục tình trạng laptop không nhận USB, bạn có thể thực hiện một số bước quan trọng.
- Bước 1: Bạn tiến hành cài đặt phần mềm diệt virus đáng tin cậy như Avast Free Antivirus hoặc Kaspersky Free.
- Bước 2: Sau khi cài đặt, bạn hãy thực hiện quét toàn bộ hệ thống để loại bỏ mọi virus và malware có thể ảnh hưởng đến khả năng kết nối USB.
- Bước 3: Sau quá trình quét, hãy khởi động lại máy tính để áp dụng các thay đổi. Trong nhiều trường hợp, quá trình này có thể khắc phục được vấn đề và cải thiện trải nghiệm công nghệ.
- Bước 4: Nếu laptop vẫn không nhận USB, bạn có thể cần cài lại hệ điều hành Windows. Quá trình này đòi hỏi sự chuyên nghiệp và cách tốt nhất là mang máy tính đến một trung tâm sửa chữa để đảm bảo quá trình được thực hiện đúng cách và tránh mất dữ liệu quan trọng.
 Cài đặt phần mềm diệt Virus
Cài đặt phần mềm diệt Virus
2.4 Cài đặt lại hoặc cập nhật Driver USB
Để cài đặt lại hoặc cập nhật driver USB trên máy tính, bạn có thể thực hiện các bước sau:
- Bước 1: Click chuột phải vào biểu tượng “Start” và chọn “Device Manager” (Trình Quản lý Thiết Bị).
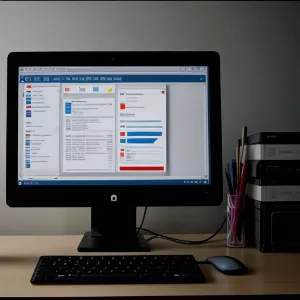 Mở mục Device Manager
Mở mục Device Manager
- Bước 2: Trong Trình Quản lý Thiết Bị, ở bên trái cửa sổ Computer Management, tìm và mở mục Universal Serial Bus controllers. Dưới đây, bạn sẽ thấy danh sách các cổng USB.
- Bước 3: Nhấp chuột phải vào thiết bị USB Root Hub và chọn Uninstall Device để gỡ Driver USB.
 Gỡ Driver USB
Gỡ Driver USB
- Bước 4: Chuột phải vào cổng USB và chọn “Update driver” (Cập nhật driver). Bạn có thể chọn “Search automatically for updated driver software” (Tìm kiếm tự động phần mềm driver cập nhật) để Windows tìm kiếm và cài đặt driver mới nhất từ Internet.
2.5 Vô hiệu hóa tính năng Hạn chế USB
Tính năng hạn chế USB sẽ ngăn chặn laptop khỏi việc tương tác với các thiết bị ngoại vi thông qua cổng USB và đặt cổng USB nhất định ở trạng thái năng lượng thấp. Nếu vẫn còn tình trạng laptop không nhận USB hay chuột cắm vào laptop không nhận, bạn có thể tắt tính năng này như sau:
- Bước 1: Mở menu Start chọn Choose a power plan.
- Bước 2: Nhấn vào Change plan setting bên cạnh trạng thái tùy chọn hiện tại của bạn.
- Bước 3: Click vào Change Advanced power setting.
- Bước 4: Nhấp đúp vào USB settings > chọn USB selective suspend setting.
- Bước 5: Nhấp Enabled để mở rộng tùy chọn > chọn Disable > nhấn Apply > OK.
Trên đây là các lỗi và cách khắc phục phổ biến khi gặp tình trạng laptop không nhận USB do Trải nghiệm công nghệ tổng hợp. Nếu sau khi thực hiện các bước trên mà vấn đề vẫn không được giải quyết, hãy liên hệ với người hỗ trợ kỹ thuật hoặc đưa laptop đến trung tâm sửa chữa kiểm tra và xử lý sự cố bạn nhé!