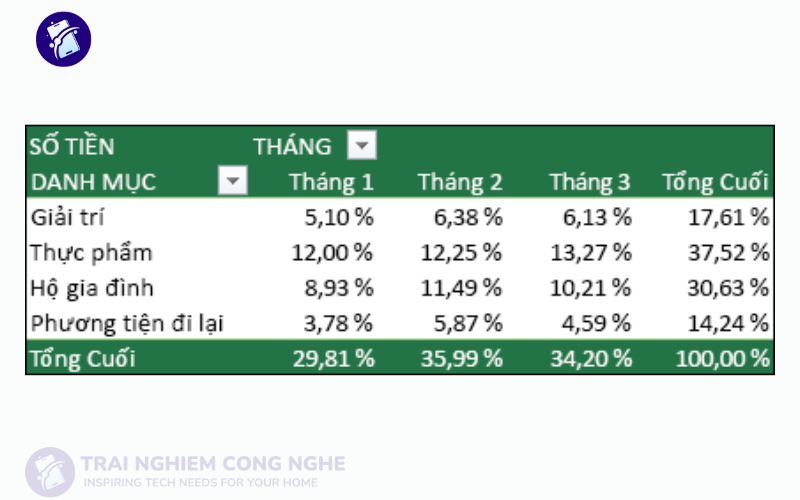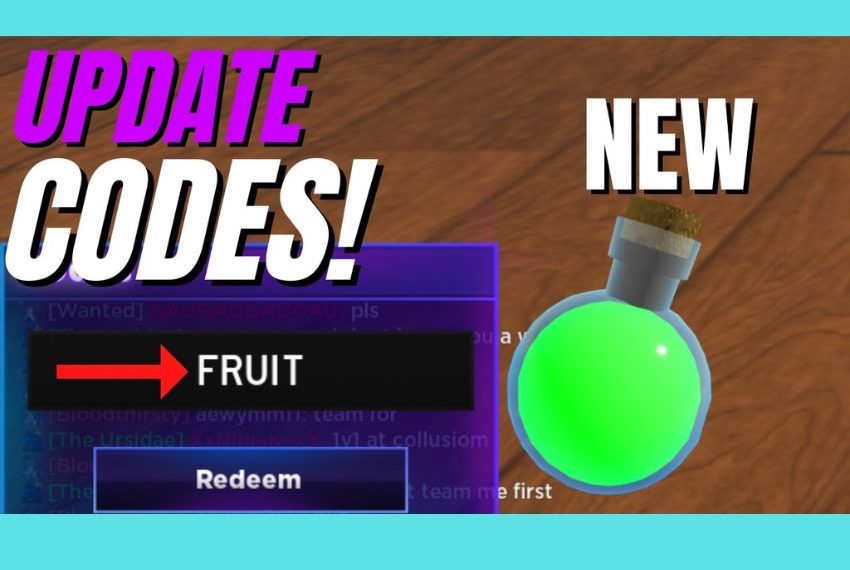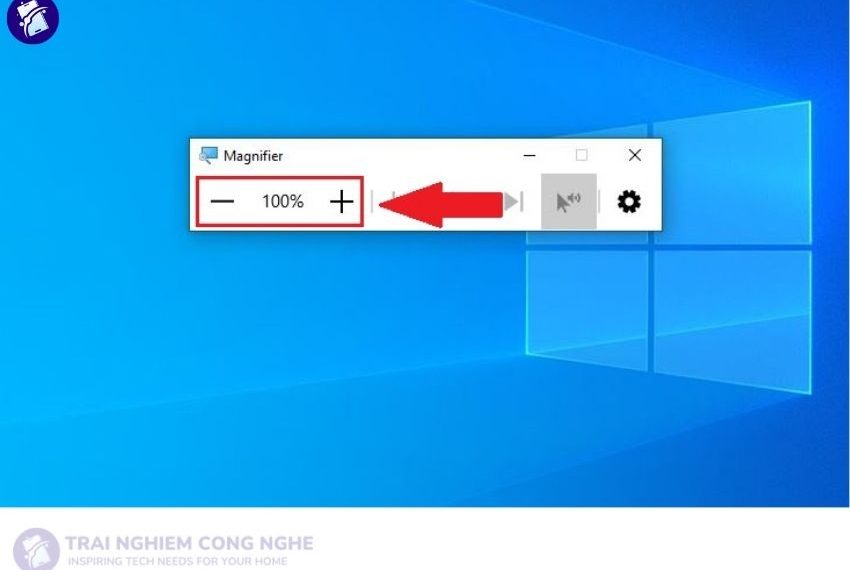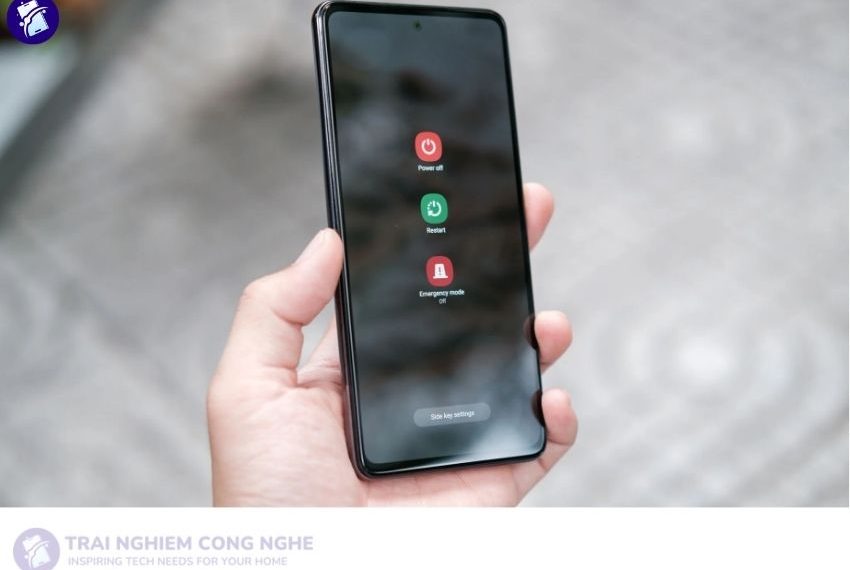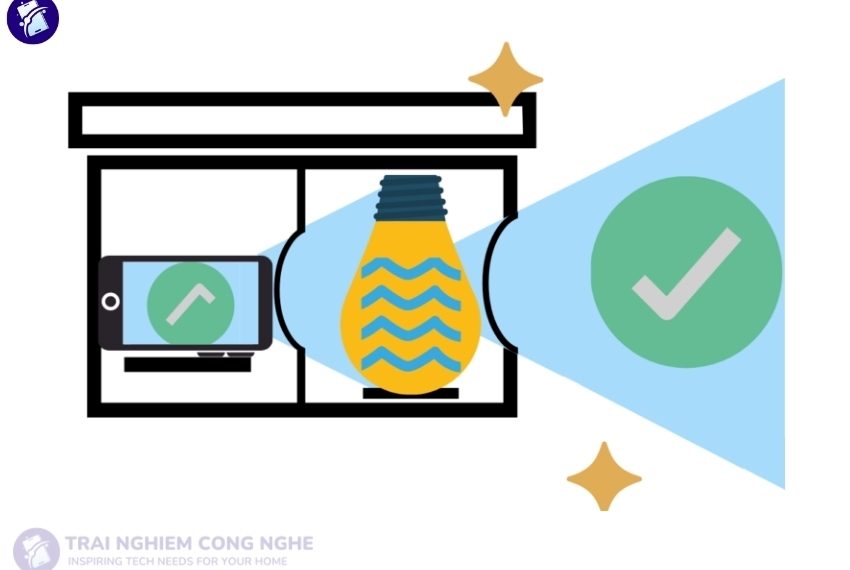Biết cách dùng pivot table trong excel là kỹ năng cần thiết mà ai cũng nên biết. Công cụ này sẽ giúp bạn tiết kiệm được rất nhiều thời gian trong việc tính toán, tóm tắt hay thống kê dữ liệu. Click ngay cùng Trải nghiệm công nghệ tìm hiểu chi tiết về cách dùng Pivot Table trong bài viết dưới đây nhé!
1. Pivot table là gì? Lợi ích
Pivot Table là công cụ giúp cho việc sắp xếp, tính toán, tóm tắt, thống kê và phân tích dữ liệu trở lên dễ dàng hơn. Tính năng này của Excel vô cùng hữu ích, cho phép bạn xem các kết quả, so sánh và thấy được xu hướng trong dữ liệu của mình.
Dùng Pivot Table giúp biến một tập hợp dữ liệu khổng lồ (khối lượng lên đến hàng chục megabyte) trở thành những bảng tóm tắt cực kỳ dễ hiểu. Qua đó giúp bạn có cái nhìn tổng quan hơn và giúp bạn nắm bắt thông tin dễ dàng hơn.
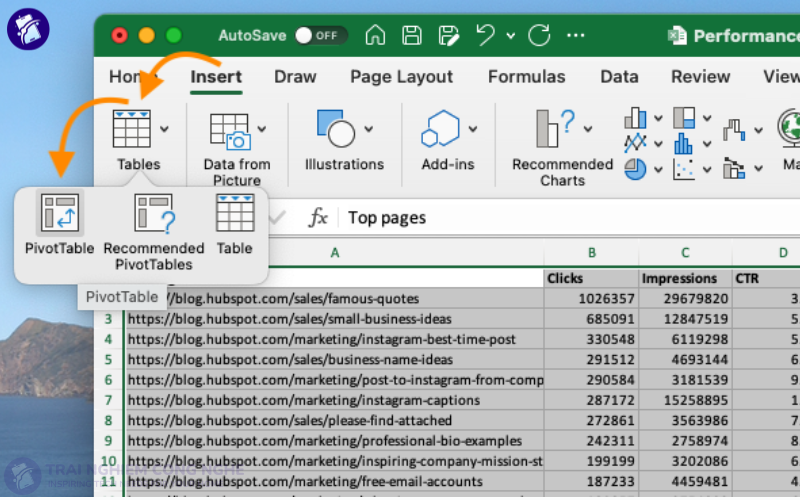
Pivot Table được ứng dụng rất nhiều trong thực tế vì những ưu điểm nổi bật, cụ thể:
- Giúp tổng hợp và tóm tắt dữ liệu, thực hiện phép tính.
- Mở rộng/ thu gọn thông tin dữ liệu theo các cấp độ khác nhau, từ tổng quát đến chi tiết tùy thuộc vào nhu cầu của bạn.
- Giúp linh hoạt chuyển đổi cột thành hàng và ngược lại.
- Các tính năng lọc, nhóm, sắp xếp giúp giúp bạn dễ nhìn hơn.
- Kết hợp với Pivot Chart có thể tạo nên các biểu đồ thể hiện trực quan, giúp cung cấp các thông tin hữu ích.
- Khi kết hợp với Slicer và Pivot Chart có thể tạo được Dashboard, giúp tương tác linh hoạt với filter để phát hiện ra những thông tin giá trị.
2. Cách dùng pivot table trên Windows
Cách dùng pivot table vô cùng đơn giản và dễ hiểu, tham khảo ngay các bước bên dưới đây nếu bạn dùng máy tính hệ điều hành Windows nhé!
2.1 Tạo PivotTable trong Excel
Bước 1: Bạn click chọn các ô mà bạn muốn dùng để tạo PivotTable.
Lưu ý: Bạn nên sắp xếp dữ liệu theo các cột và chỉ một hàng tiêu đề duy nhất.
Bước 2: Click chọn Chèn > PivotTable.
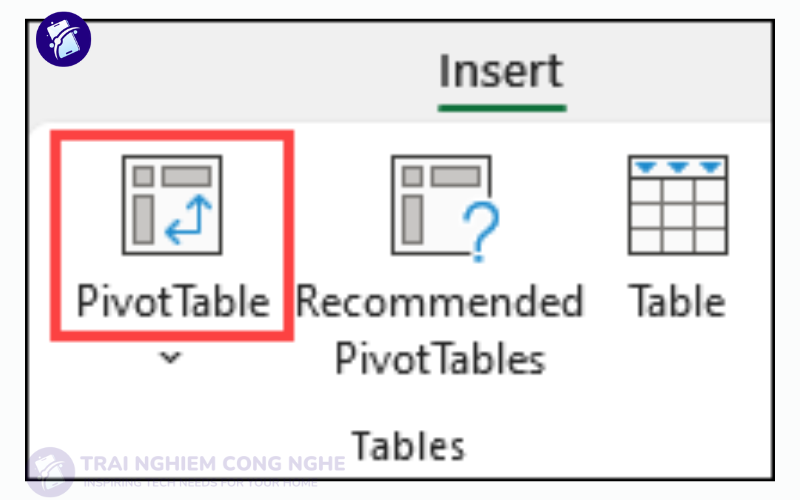
Bước 3: Thao tác này sẽ tạo ra PivotTable dựa trên phần bảng hoặc các dải ô hiện có.

Bước 4: Chọn vị trí mà bạn muốn đặt báo cáo PivotTable. Click chọn Trang tính Mới để đặt PivotTable vào trang tính mới hoặc click chọn Trang tính Hiện và chọn vị trí bạn muốn PivotTable mới xuất hiện.
Bước 5: Click chọn Ok
2.2 PivotTable từ các nguồn khác
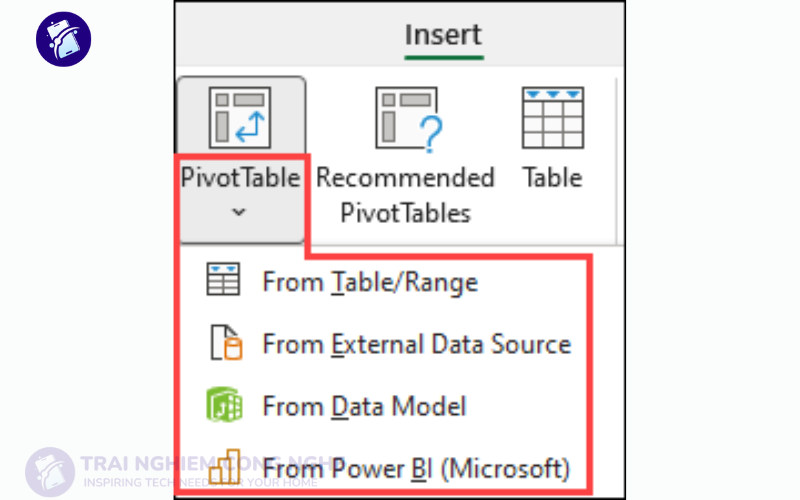
Bạn chọn vào mũi tên xuống trên nút đó, chọn từ các nguồn có thể khác cho PivotTable của mình. Ngoài việc sử dụng bảng hoặc dải ô hiện đang có sẵn thì còn có ba nguồn khác cho phép bạn có thể chọn để nhập PivotTable.
- Lấy từ nguồn dữ liệu ngoài

- Lấy từ Mô hình Dữ liệu
Bạn có thể sử dụng tùy chọn này nếu muốn tạo PivotTable từ nhiều bảng và sổ làm việc chứa Mô hình Dữ liệu. Cải thiện PivotTable bằng số tùy chỉnh hoặc đang làm việc với các tập dữ liệu có khối lượng rất lớn.
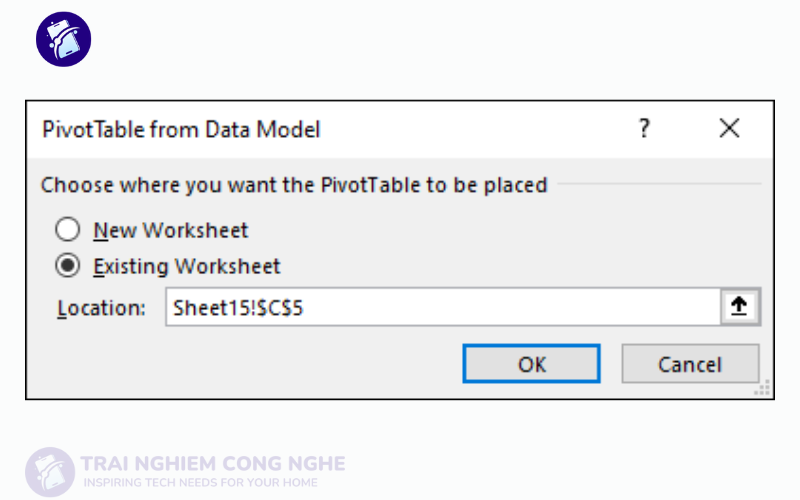
- Lấy từ Power BI
Bạn có thể sử dụng tùy chọn này nếu bạn đang sử dụng Power BI và bạn muốn kết nối.

2.3 Dựng PivotTable
Bước 1: Để thêm trường vào PivotTable, hãy click chọn hộp kiểm tên trường trong mục Trường PivotTable .

Bước 2: Để di chuyển trường từ khu vực qua sang khu vực khác, bạn hãy kéo trường tới khu vực đích.
2.4 Làm mới PivotTable
Nếu bạn thêm dữ liệu mới vào nguồn dữ liệu PivotTable thì mọi PivotTable được xây dựng trên nguồn dữ liệu đó đều cần được làm mới.
- Bước 1: Nếu chỉ cần làm mới một PivotTable, bạn hãy click chuột phải vào bất kỳ đâu trong dải ô PivotTable. Sau đó chọn Làm mới.
- Bước 2: Nếu bạn có nhiều PivotTable, đầu tiên bạn chọn 1 ô bất kỳ trong PivotTable bất kỳ. Sau đó, trên dải băng, bạn đi đến Phân tích PivotTable > chọn mũi tên bên dưới mục Làm mới, rồi click chọn Làm mới Tất cả.
2.5 Làm việc với giá trị bằng PivotTable
- Tóm tắt Giá trị Theo
Các trường PivotTable đặt trong khu vực Giá trị sẽ được mặc định hiển thị dưới dạng hàm SUM. Nếu Excel hiểu dữ liệu của bạn là văn bản, dữ liệu sẽ hiển thị dưới dạng COUNT. Bạn có thể thay đổi tính toán mặc định bằng cách: chọn mũi tên phía bên phải tên trường, rồi click chọn tùy chọn Thiết đặt Trường Giá trị.
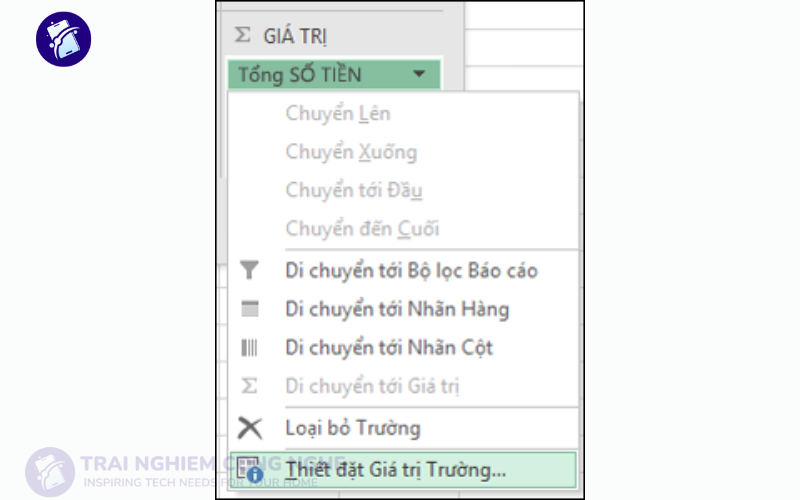
Tiếp theo, thay đổi tính toán trong phần Tóm tắt Giá trị Theo.
Lưu ý: Khi bạn thay đổi phương pháp tính toán, Excel sẽ tự động gắn thêm phương pháp đó vào phần mục Tên tùy chỉnh, chẳng hạn như “Tổng Tên Trường” nhưng bạn có thể thay đổi. Nếu bạn chọn Định dạng Số, bạn có thể thay đổi định dạng số cho toàn bộ trường.

- Hiển thị Giá trị Dưới dạng
Thay vì chỉ sử dụng một phép tính để tóm tắt dữ liệu, bạn có thể hiển thị dữ liệu dưới dạng phần trăm của trường. Giả sử ở ví dụ dưới đây: Thay đổi số chi phí gia đình để hiển thị dưới dạng % Tổng Cuối thay vì tổng các giá trị.
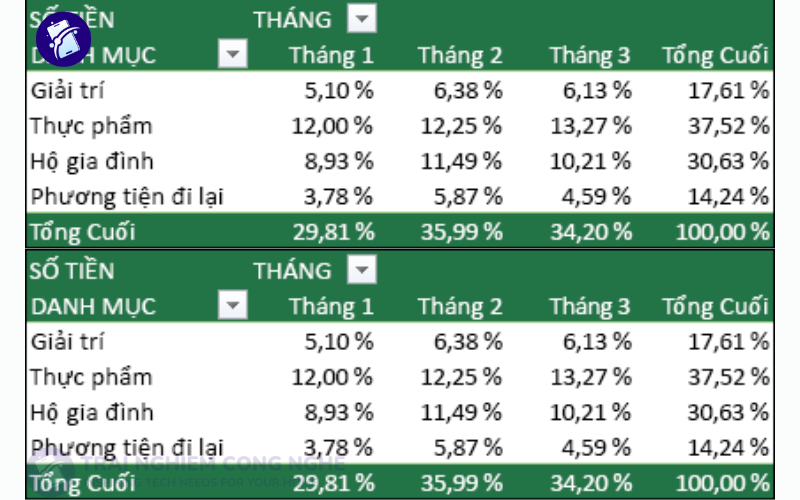
Sau khi bạn đã mở hộp thoại Thiết đặt Trường Giá trị, bạn có thể lựa chọn từ tab Hiển thị Giá trị Dưới dạng.
- Hiển thị một giá trị cả ở dưới dạng phép tính và phần trăm
Khi hiển thị một giá trị cả ở dưới dạng phép tính và phần trăm. Bạn chỉ cần thực hiện thao tác kéo mục vào mục Giá trị hai lần. Sau đó đặt các tùy chọn Tóm tắt Giá trị Theo và Hiển thị Giá trị Dưới dạng cho mỗi mục.
3. Cách sử dụng pivot trên MAC
Tham khảo ngay các cách dưới đây để biết cách dùng Pivot Table trên máy MAC
3.1 Tạo bằng cách sử dụng “PivotTable được đề xuất”
Nếu bạn có trải nghiệm hạn chế với PivotTable hoặc bạn không biết cách làm thế nào để bắt đầu, PivotTable được Đề xuất là một lựa chọn phù hợp với bạn. Khi sử dụng tính năng này, Excel xác định một bố trí có ý nghĩa bằng cách khớp dữ liệu với các khu vực phù hợp trong PivotTable. Khi thực hiện như vậy, bạn sẽ có một điểm khởi đầu để thử nghiệm thêm.
Sau khi tạo PivotTable được đề xuất, bạn có thể khám phá ra các hướng khác nhau và sắp xếp lại các trường để đạt được kết quả mong muốn.
Bước 1: Chọn một ô trong dải ô bảng hoặc trong dữ liệu nguồn.
Bước 2: Đi tới Chèn > PivotTable được đề xuất.
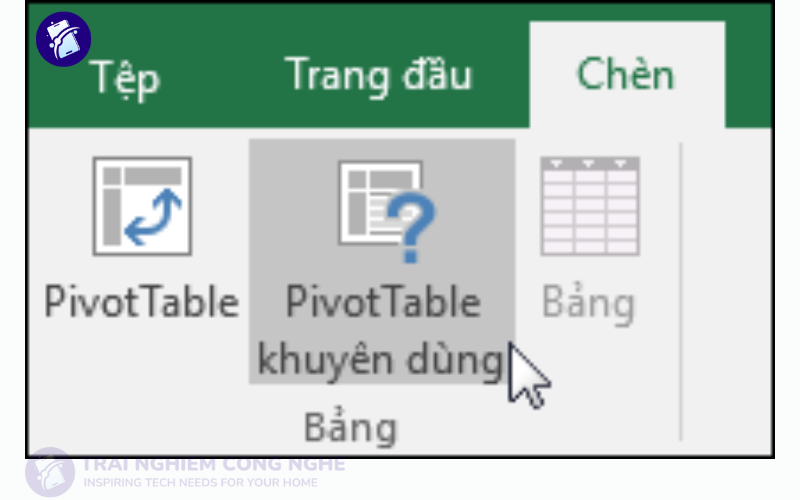
Bước 3: Excel phân tích dữ liệu của bạn và hiển thị cho bạn một số tùy chọn. Ở ví dụ dưới đây là bằng cách sử dụng dữ liệu chi phí hộ gia đình.
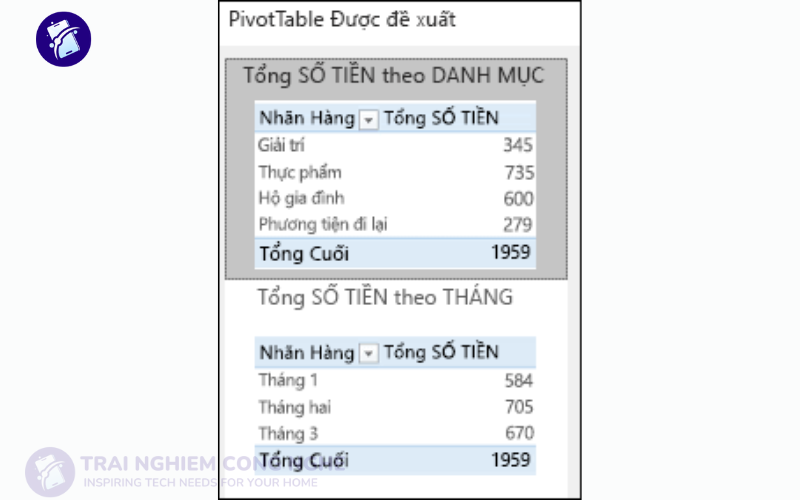
3.2 Tạo PivotTable theo cách thủ công
Bước 1: Chọn một ô trong dải ô bảng hoặc dữ liệu nguồn.
Bước 2: Đi tới mục Chèn > click chọn PivotTable.
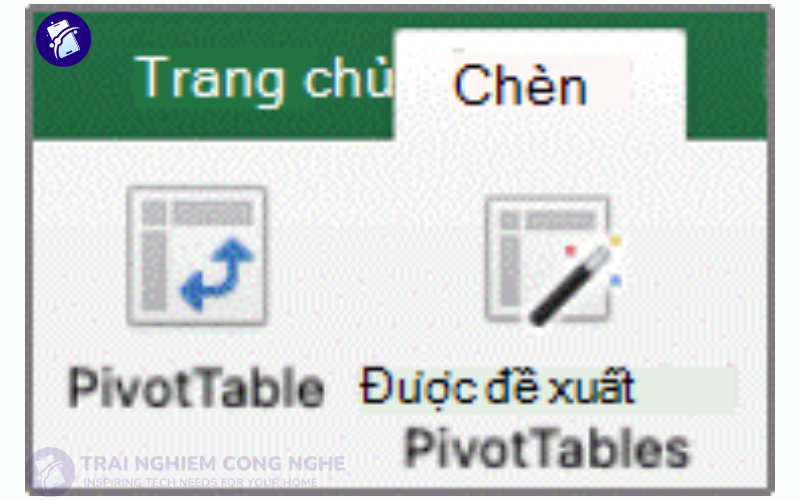
Bước 3: Excel hiển thị hộp thoại Tạo PivotTable với tên dải ô hoặc bảng đã chọn. Trong trường hợp này, bạn đang sử dụng bảng có tên là “tbl Household Expenses”.
Bước 4: Trong mục Chọn nơi bạn muốn đặt báo cáo PivotTable, bạn có thể chọn Trang tính mới hoặc Trang tính hiện có. Đối với Trang tính hiện có, bạn hãy chọn ô nơi bạn muốn đặt PivotTable.
Bước 5: Click chọn OK và sau đó Excel sẽ tự tạo một PivotTable trống và hiển thị danh sách Trường PivotTable .
3.3 Làm việc với danh sách trường PivotTable
Trong vùng Tên Trường ở trên cùng, click chọn hộp kiểm tương ứng với trường bất kỳ mà bạn muốn thêm vào PivotTable. Các trường không phải là số sẽ được mặc định thêm vào vùng Hàng, các trường ngày và giờ sẽ thêm vào vùng Cột và các trường số sẽ thêm vào vùng Giá trị.
Bạn cũng có thể thao tác kéo và thả thủ công ở các mục có sẵn vào trường PivotTable bất kỳ. Trường hợp nếu bạn không muốn có một số mục nào đó trong PivotTable, bạn hãy kéo mục đó ra khỏi danh sách Trường hoặc có thể bỏ chọn mục đó.
Danh sách Trường PivotTable
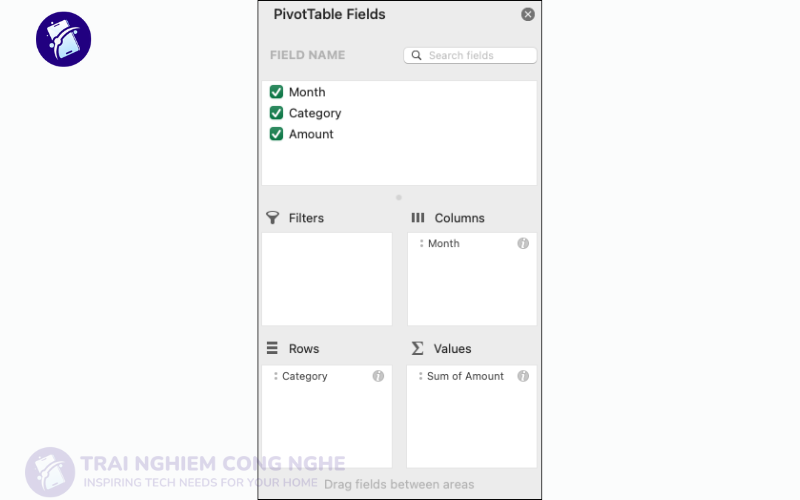
3.4 Giá trị PivotTable
- Tóm tắt theo
Các trường PivotTable đặt trong khu vực Giá trị sẽ được mặc định hiển thị dưới dạng hàm SUM. Nếu Excel hiểu dữ liệu của bạn là văn bản, dữ liệu sẽ hiển thị dưới dạng COUNT. Bạn có thể thay đổi tính toán mặc định bằng cách: chọn mũi tên phía bên phải tên trường, rồi click chọn tùy chọn Thiết đặt Trường Giá trị.
Tiếp theo, thay đổi tính toán trong phần Tóm tắt Giá trị Theo. Lưu ý: Khi bạn thay đổi phương pháp tính toán, Excel sẽ tự động gắn thêm phương pháp đó vào phần mục Tên tùy chỉnh, chẳng hạn như “Tổng Tên Trường” nhưng bạn có thể thay đổi. Nếu bạn chọn Định dạng Số, bạn có thể thay đổi định dạng số cho toàn bộ trường.
- Hiển thị dữ liệu dưới dạng
Thay vì chỉ sử dụng một phép tính để tóm tắt dữ liệu, bạn có thể hiển thị dữ liệu dưới dạng phần trăm của trường. Ví dụ dưới đây, nội dung đã thay đổi số chi phí gia đình để hiển thị dưới dạng % Tổng Cuối thay vì tổng các giá trị. Sau khi bạn đã mở hộp thoại Thiết đặt Trường Giá trị, bạn có thể lựa chọn từ tab Hiển thị Giá trị Dưới dạng.
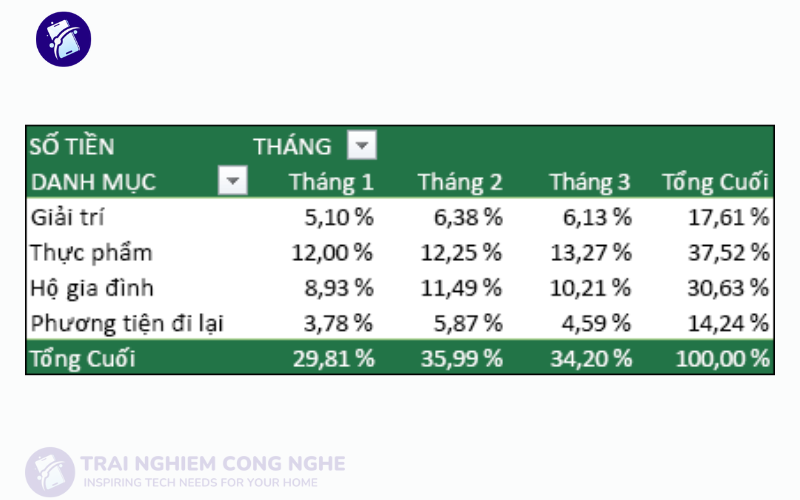
- Hiển thị một giá trị cả ở dưới dạng phép tính và phần trăm
Khi Hiển thị một giá trị cả ở dưới dạng phép tính và phần trăm. Bạn chỉ cần thực hiện thao tác kéo mục vào mục Giá trị hai lần. Sau đó đặt các tùy chọn Tóm tắt Giá trị Theo và Hiển thị Giá trị Dưới dạng cho mỗi mục.
3.5 Làm mới PivotTable
Nếu bạn thêm dữ liệu mới vào nguồn dữ liệu PivotTable, mọi PivotTable được xây dựng trên nguồn dữ liệu đó đều cần được làm mới.
- Bước 1: Nếu chỉ cần làm mới một PivotTable bạn hãy click chuột phải vào bất kỳ đâu trong dải ô PivotTable. Sau đó chọn Làm mới.
- Bước 2: Nếu bạn có nhiều PivotTable, đầu tiên bạn chọn 1 ô bất kỳ trong PivotTable bất kỳ. Sau đó, trên dải băng, đi đến Phân tích PivotTable > chọn mũi tên bên dưới mục Làm mới, rồi click chọn Làm mới Tất cả.
3.6 Xóa PivotTable
Nếu bạn đã tạo PivotTable và quyết định không muốn sử dụng PivotTable đó nữa, bạn chỉ cần chọn toàn bộ dải ô Pivot Table, rồi click chọn Xóa. Điều này sẽ không làm ảnh hưởng đến bất kỳ dữ liệu hay PivotTable hay biểu đồ nào khác xung quanh nó.
Nếu PivotTable của bạn nằm trên một trang tính riêng và không chứa dữ liệu nào khác mà bạn muốn giữ, thì xóa trang tính chính là cách nhanh nhất để loại bỏ PivotTable.
4. Những lỗi thường gặp khi sử dụng pivot table
Pivot Table là một trong các tính năng Excel vô cùng mạnh mẽ. Điều này giúp cho việc trích xuất, xử lý và phân tích dữ liệu trở lên dễ dàng hơn – nhưng liệu rằng bạn đã thành thạo cách dùng Pivot Table? Phần lớn người dùng công cụ Pivot Table thường gặp các lỗi như:
- Dữ liệu đã cập nhật nhưng không hiển thị
- Các trường báo cáo không theo ý muốn
- Quy trình lập báo cáo kém hiệu quả
- Định dạng số bị biến mất
- Format dữ liệu đảo lộn
- Có nhiều khoảng trống trong bản báo cáo
Trên đây là hướng dẫn cách dùng Pivot Table cơ bản, dễ thực hiện. Mong rằng qua bài viết này các bạn nắm được cách dùng Pivot Table và ứng dụng vào công việc. Theo dõi ngay Trải nghiệm công nghệ để học được các kiến thức hay và nhanh nhất nhé.