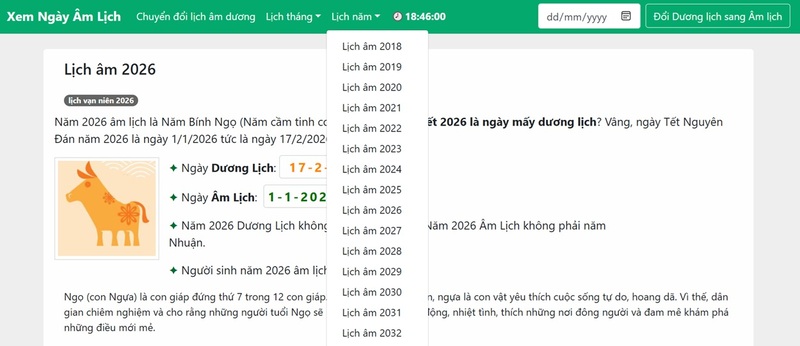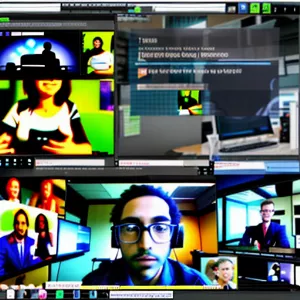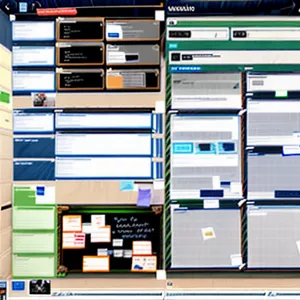Cách sửa màn hình laptop bị ngược luôn là câu hỏi phổ biến khi người dùng gặp phải vấn đề này. Điều này có thể xảy ra do nhiều nguyên nhân khác nhau và khiến cho việc sử dụng máy tính trở nên khó khăn. Hãy cùng Trải nghiệm công nghệ tìm hiểu nguyên nhân và cách sửa màn hình máy tính bị ngược một cách chi tiết và dễ hiểu thông qua bài viết dưới đây nhé!
1. Nguyên nhân khiến màn hình máy tính bị ngược
Trước khi tìm hiểu cách sửa màn hình máy tính bị ngược, chúng ta cần phải hiểu rõ nguyên nhân gây ra lỗi này. Màn hình máy tính bị ngược thường xảy ra khi các thông số cấu hình của màn hình không được thiết lập đúng cách hoặc do việc cài đặt phần mềm sai.
Có nhiều nguyên nhân khác nhau có thể khiến cho màn hình laptop bị ngược, trong đó có những nguyên nhân phổ biến như:
- Thiết lập độ phân giải màn hình không đúng: Khi độ phân giải màn hình quá cao hoặc quá thấp so với khả năng hiển thị của màn hình, điều này có thể dẫn đến việc màn hình bị ngược hoặc bị xoay ngược.
- Cập nhật driver card đồ họa: Việc lâu ngày không cập nhật driver cho card đồ họa hoặc cập nhật sai driver cho card đồ họa, có thể khiến laptop xảy ra một số lỗi và làm cho màn hình bị ngược.
- Cài đặt phần mềm sai: Điều này thường xảy ra khi bạn cài đặt một phần mềm mới và không kiểm tra kỹ các yêu cầu cấu hình của phần mềm trước khi cài đặt. Nếu phần mềm yêu cầu độ phân giải màn hình khác với cấu hình hiện tại của máy tính, điều này có thể dẫn đến lỗi màn hình bị ngược.
- Lỗi phần cứng: Trong một số trường hợp, lỗi phần cứng như card đồ họa, main hay card màn hình có thể là nguyên nhân gây ra lỗi màn hình bị ngược.
- Lỗi do phần mềm độc hại hoặc Virus tấn công: Một số virus hoặc phần mềm độc hại có thể tấn công vào hệ thống và làm thay đổi cài đặt hiển thị màn hình, dẫn đến việc màn hình bị ngược.
 Màn hình laptop bị ngược
Màn hình laptop bị ngược
Tóm lại, để khắc phục lỗi màn hình laptop bị ngược, chúng ta cần hiểu rõ nguyên nhân gây ra lỗi này. Tuy nhiên, nếu bạn không tự tin hoặc không có kinh nghiệm để kiểm tra máy tính. Bạn có thể mang máy tính của mình đến các cơ sở sửa chữa máy tính để được kiểm tra chính xác và xử lý sự cố kịp thời.
2. Cách sửa lỗi màn hình máy tính bị xoay ngược theo Windows, máy tính
Đối với các máy tính sử dụng hệ điều hành Windows, có nhiều cách khác nhau để sửa lỗi màn hình bị ngược. Tùy vào phiên bản Windows mà bạn đang sử dụng, có thể áp dụng nhiều cách sửa màn hình máy tính bị ngược để khắc phục vấn đề này.
2.1 Cách sửa màn hình máy tính bị ngược đối với Windows 7
Đối với máy tính sử dụng hệ điều hành Windows 7, bạn có thể sử dụng các thủ thuật văn phòng sau để sửa lỗi màn hình máy tính bị xoay ngược:
- Nhấn tổ hợp phím “Ctrl + Alt + Up” trên bàn phím để đảo ngược màn hình trở lại vị trí ban đầu
- Hoặc nhấn chuột phải trên màn hình máy tính và chọn Graphics Options -> Rotation -> Normal để đưa màn hình về chế độ thông thường.
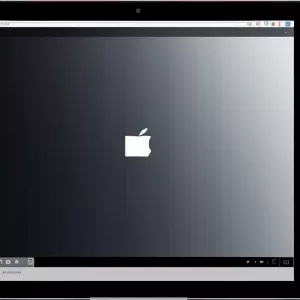 Cách sửa màn hình laptop bị ngược trên win 7
Cách sửa màn hình laptop bị ngược trên win 7
2.2 Đối với Windows 8
Đối với máy tính sử dụng hệ điều hành Windows 8, cách sửa màn hình máy tính bị ngược được thực hiện như sau: :
- Nhấn tổ hợp phím “Windows + P” trên bàn phím để mở cửa sổ “Project”.
- Chọn tùy chọn “Only PC Screen” để đảo ngược màn hình trở lại vị trí ban đầu.
- Nếu không thành công, bạn hãy Click chuột phải trên màn hình máy tính Windows 8/8.1 rồi chọn mục Screen resolution.
- Tại phần giao diện làm việc, tìm kiếm phần “Orientation” sau tiến hành điều chỉnh lại chế độ xoay màn hình với các tùy chọn sau:
- Landscape: Chuyển màn hình về chế độ mặc định.
- Landscape (flipped): Xoay màn hình dọc xuống dưới 180 độ.
- Portrait: Xoay màn hình sang bên trái 90 độ.
- Portrait (flipped): Xoay màn hình sang bên phải 90 độ.
- Thông thường để đưa màn hình về chế độ hiển thị mặc định chọn lệnh Landscape -> Apply -> OK để lưu lại những thay đổi thiết lập mới.
 Cách sửa màn hình laptop bị ngược trên win 8
Cách sửa màn hình laptop bị ngược trên win 8
2.3 Đối với Windows 10
Đối với máy tính sử dụng hệ điều hành Windows 10, bạn có thể làm theo các bước sau để sửa lỗi màn hình máy tính bị xoay ngược:
- Nhấn tổ hợp phím “Windows + I” trên bàn phím để mở cửa sổ “Settings”.
- Chọn tùy chọn “Display” và kéo chuột đến “Display Orientation” trong mục “Scale and layout” ở giao diện bên phải. Sau đó tiến hành chọn kiểu xoay phù hợp ở thanh tùy chọn.
- Landscape: xoay màn hình máy tính về mặc định ban đầu.
- Landscape (flipped): đảo ngược màn hình máy tính.
- Portrait: xoay màn hình 90° về bên trái.
- Portrait (flipped): xoay màn hình 90° về bên phải
- Sau đó nhấn “Keep Changes” để lưu lại kiểu xoay màn hình máy tính khi đã thấy phù hợp. Hoặc bấm chọn “Revert” để hủy xoay màn hình.
2.4 Đối với Macbook
Nếu bạn đang sử dụng Macbook và gặp phải lỗi màn hình laptop bị ngược, bạn có thể làm theo các thủ thuật văn phòng sau để sửa lỗi này:
- Mở “System Preferences” trên Dock hoặc trong menu Apple.
 Cách sửa màn hình laptop bị ngược trên Macbook
Cách sửa màn hình laptop bị ngược trên Macbook
- Chọn tùy chọn “Displays” trong mục “System Preferences”.
 Cách sửa màn hình laptop bị ngược bằng tổ hợp phím tắt
Cách sửa màn hình laptop bị ngược bằng tổ hợp phím tắt
- Trong giao diện Displays, di chuyển vị trí chuột đến “Rotation” sau đó chọn “Standard” để màn hình xoay ngang theo mặc định hoặc chọn 90°, 180° 270° tùy theo ý thích.
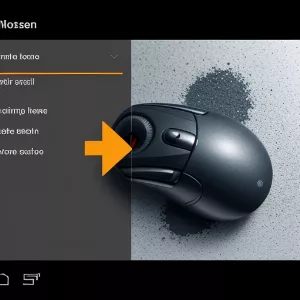 Di chuyển vị trí chuột đến “Rotation”
Di chuyển vị trí chuột đến “Rotation”
- Chọn “Confirm” nếu màn hình đã xoay theo đúng ý hoặc nhấn nút “Esc” để trở về trạng thái ban đầu.
3. Cách sửa màn hình laptop bị ngược
Nếu bạn đang sử dụng laptop và gặp phải lỗi màn hình bị ngược, có thể áp dụng các cách sửa màn hình máy tính bị ngược sau:
3.1 Sử dụng tổ hợp phím tắt
Một số laptop có tích hợp các tổ hợp phím tắt để sửa lỗi màn hình máy tính bị xoay ngược. Bạn có thể tìm hiểu kỹ hơn về model của laptop mình để biết được tổ hợp phím tắt cụ thể. Thông thường, tổ hợp phím tắt này bao gồm phím “Fn” và một trong những phím mũi tên (trái, phải, lên, xuống).
 Sử dụng tổ hợp phím
Sử dụng tổ hợp phím
3.2 Sử dụng NVIDIA Control Panel
Nếu bạn đang sử dụng card đồ họa NVIDIA, có thể sử dụng NVIDIA Control Panel để sửa lỗi màn hình bị xoay ngược. Bạn có thể làm theo các bước sau để nắm được cách sửa màn hình máy tính bị ngược:
- Nhấp chuột phải vào màn hình và bấm chọn “NVIDIA Control Panel“.
- Trong cửa sổ mới hiện ra, chọn tùy chọn “Rotate display“.
- Chọn tùy chọn “Landscape” để đảo ngược màn hình trở lại vị trí ban đầu.
Trên đây là những cách sửa màn hình máy tính bị ngược một cách hiệu quả và nhanh chóng. Hy vọng bài viết này sẽ giúp bạn giải quyết vấn đề màn hình máy tính bị ngược một cách dễ dàng. Hãy đón đọc các bài viết hữu ích tiếp theo của Trải nghiệm công nghệ tại website này nhé!