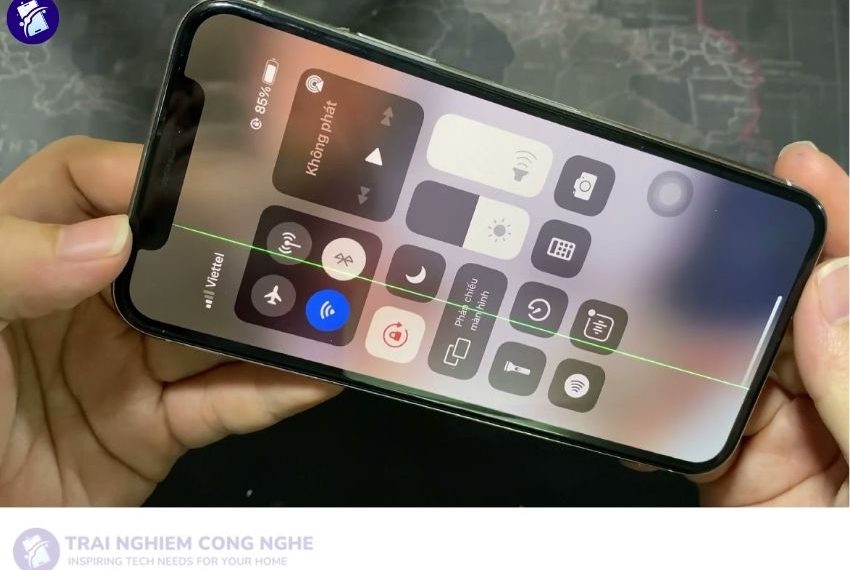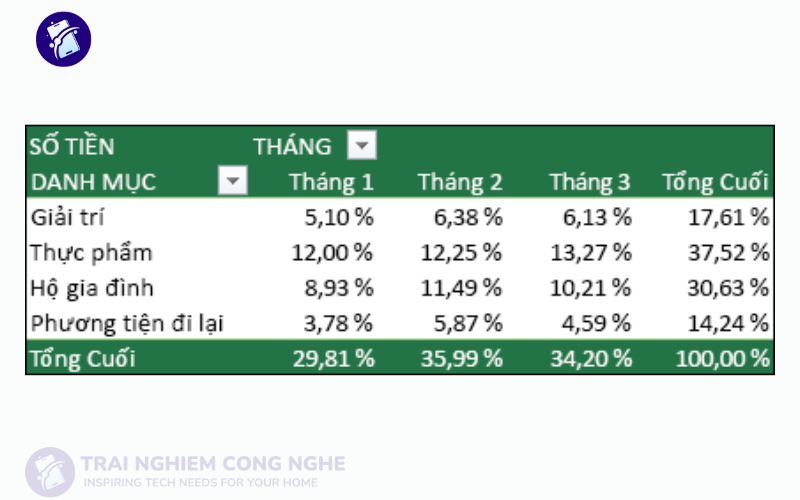Trong quá trình sử dụng, màn hình máy tính của bạn bị chớp tắt liên tục, đây là lúc mà kiến thức về cách sửa màn hình máy tính bị chớp tắt liên tục trở nên vô cùng quan trọng. Cùng Trải nghiệm công nghệ hướng dẫn bạn cách khắc phục lỗi này bằng một vài thủ thuật văn phòng thông qua bài viết dưới đây nhé!
1. Nguyên nhân màn hình máy tính bị chớp tắt liên tục
Màn hình máy tính bị chớp tắt liên tục có thể xuất phát từ nhiều nguyên nhân khác nhau, bao gồm cả các vấn đề phần cứng và phần mềm. Dưới đây là một số nguyên nhân phổ biến:
- Vấn đề về nguồn điện hoặc nguồn cấp: Nguồn cấp không ổn định hoặc lỗi có thể ảnh hưởng đến màn hình và dẫn đến hiện tượng chớp tắt.
- Cáp kết nối hoặc cổng kết nối hỏng hóc: Nếu cáp VGA, HDMI hoặc DisplayPort kết nối giữa máy tính và màn hình bị hỏng hoặc không kết nối chặt, có thể gây ra hiện tượng chớp tắt.
- Tần số quét không phù hợp: Cài đặt tần số quét màn hình không tương thích với khả năng của màn hình có thể dẫn đến hiện tượng chớp tắt.
- Driver màn hình lỗi hoặc không tương thích: Phiên bản cũ hoặc lỗi của driver đồ họa có thể gây ra các vấn đề liên quan đến hiển thị, bao gồm cả việc màn hình chớp tắt.
- Card đồ họa lỗi hoặc lõi quá nóng: Nếu card đồ họa gặp vấn đề hoặc quá nhiệt độ, màn hình có thể chớp tắt để bảo vệ phần cứng.
- Lỗi phần mềm hoặc hệ điều hành: Hệ điều hành hoặc các ứng dụng chạy trên máy tính có thể gặp lỗi, dẫn đến tình trạng màn hình chớp tắt.
- Vấn đề với màn hình hoặc tấm nền: Màn hình hoặc tấm nền có thể bị lỗi, gây ra hiện tượng chớp tắt.

2. Cách khắc phục lỗi màn hình bị chớp tắt liên tục
Màn hình bị chớp tắt liên tục là một trong những vấn đề thường gặp trong quá trình sử dụng máy tính hoặc laptop, gây ảnh hưởng đáng kể đến trải nghiệm người dùng. Sự khó chịu từ hiện tượng này không chỉ làm gián đoạn công việc hàng ngày mà còn tạo ra lo ngại về tình trạng sức khỏe của màn hình và hệ thống nói chung.
Tuy nhiên, không cần phải lo lắng quá mức, vì có nhiều cách sửa màn hình máy tính bị chớp tắt liên tục mà bạn có thể thử áp dụng.
2.1 Kiểm tra lại nguồn điện và cáp màn hình
Đây là bước kiểm tra đơn giản nhất nhưng có thể mang lại hiệu quả cao. Bạn hãy kiểm tra lại nguồn điện và cáp màn hình để đảm bảo rằng chúng được kết nối chắc chắn và hoạt động bình thường.
Sửa màn hình máy tính bị chớp tắt liên tục – Kiểm tra nguồn điện
Đầu tiên, bạn hãy kiểm tra xem nguồn điện của máy tính và màn hình có được bật hay không. Nếu nguồn điện của máy tính hoặc màn hình bị tắt, màn hình sẽ không thể hiển thị hình ảnh. Tiếp theo, bạn hãy kiểm tra xem phích cắm điện của máy tính và màn hình có bị lỏng hoặc hư hỏng không. Nếu có, bạn hãy cắm lại phích cắm điện chắc chắn.
Kiểm tra cáp màn hình
Màn hình máy tính bị chớp tắt có thể do cáp kết nối màn hình bị lỏng hoặc hư hỏng. Dưới đây là hướng dẫn sửa màn hình máy tính bị chớp tắt liên tục:
- Tháo cáp kết nối màn hình khỏi cả máy tính và màn hình.
- Cắm lại cáp kết nối chắc chắn.
- Nếu màn hình vẫn bị chớp tắt, hãy kiểm tra các đầu nối của cáp kết nối. Nếu có vết rách hoặc hư hỏng khác, hãy thay thế cáp kết nối mới.
Khi bạn đã kiểm tra lại nguồn điện và cáp kết nối mà màn hình vẫn bị chớp tắt, hãy tiếp tục thực hiện các bước khắc phục khác.
2.2 Sửa màn hình máy tính bị chớp tắt liên tục – Kiểm tra Task Manager
Ngoài nguyên nhân phổ biến nhất là do nguồn điện hoặc cáp màn hình bị lỗi, lỗi màn hình máy tính bị chớp tắt liên tục cũng có thể do một số ứng dụng hoặc phần mềm đang chạy trên máy tính của bạn. Để kiểm tra xem có ứng dụng nào đang gây ra, bạn có thể sử dụng Task Manager.
Để kiểm tra Task Manager, bạn có thể thực hiện theo các bước sau:
- Bước 1: Nhấn tổ hợp phím Ctrl + Shift + Esc để mở Task Manager.
- Bước 2: Trong tab Processes, hãy xem ứng dụng nào đang sử dụng nhiều tài nguyên hệ thống nhất.
- Bước 3: Nếu bạn thấy ứng dụng nào đang sử dụng nhiều tài nguyên hệ thống, hãy tắt ứng dụng đó và xem màn hình còn bị chớp tắt không.
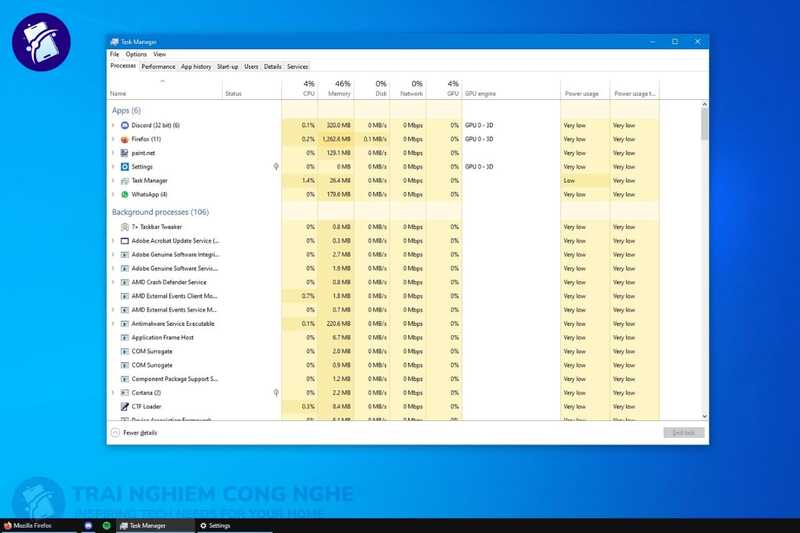
2.3 Sửa lỗi do phần mềm không tương thích
Màn hình máy tính bị chớp tắt liên tục có thể do nhiều nguyên nhân, trong đó một trong những nguyên nhân phổ biến là do xung đột phần mềm. Xung đột phần mềm xảy ra khi hai hoặc nhiều phần mềm đang chạy cùng nhau và chúng không tương thích với nhau. Điều này có thể gây ra các vấn đề khác nhau, bao gồm cả màn hình bị chớp tắt.
Bạn có thể sửa màn hình máy tính bị chớp tắt liên tục để máy tính khởi động ở chế độ an toàn:
- Bước 1: Tắt máy tính.
- Bước 2: Khởi động lại máy tính và nhấn liên tục phím F8 khi máy tính đang khởi động.
- Bước 3: Khi bạn thấy menu Tùy chọn khởi động nâng cao, bạn hãy sử dụng các phím mũi tên để chọn Khởi động an toàn và nhấn Enter.
Sau khi máy tính khởi động ở chế độ an toàn, bạn hãy kiểm tra xem màn hình có còn bị chớp tắt không. Nếu không, thì phần mềm bạn đã tắt gần đây có thể là nguyên nhân gây ra lỗi.
Để xác định phần mềm nào gây ra lỗi, bạn có thể thực hiện theo các bước sau:
- Bước 1: Khởi động lại máy tính bình thường.
- Bước 2: Tắt từng phần mềm mà bạn nghi ngờ là nguyên nhân gây ra lỗi.
- Bước 3: Sau khi tắt mỗi phần mềm, hãy kiểm tra xem màn hình có còn bị chớp tắt không.
Khi bạn tìm ra phần mềm gây ra lỗi, bạn có thể thử các cách sau để sửa màn hình máy tính bị chớp tắt liên tục:
- Gỡ bỏ và cài đặt lại phần mềm.
- Cập nhật phần mềm lên phiên bản mới nhất.
- Tìm và cài đặt bản sửa lỗi cho phần mềm.
2.4 Cập nhật Driver màn hình
Khi màn hình máy tính bắt đầu chớp tắt liên tục, việc cập nhật driver màn hình có thể là một trong những cách hiệu quả để khắc phục tình trạng này. Driver màn hình là phần mềm có trách nhiệm điều khiển và quản lý hiển thị trên màn hình của bạn. Khi driver này không tương thích hoặc đã cũ thì có thể gây ra các vấn đề, bao gồm việc màn hình chớp tắt.
Đây là cách đơn giản nhất để cập nhật Driver màn hình. Để cập nhật Driver, bạn hãy thực hiện các bước sau:
- Bước 1: Mở ứng dụng Settings (Cài đặt) bằng cách nhấn tổ hợp phím Windows + I.
- Bước 2: Nhập devmgmt.msc vào ô tìm kiếm và nhấn Enter.
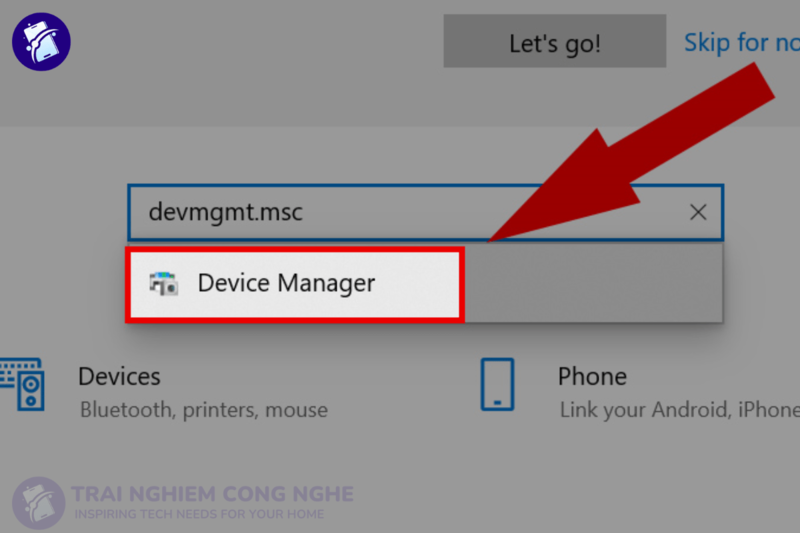
- Bước 3: Mở rộng mục Display adapters (Bộ điều hợp hiển thị).

- Bước 4: Nhấp chuột phải vào thiết bị cần cập nhật và chọn Update driver (Cập nhật driver).

- Bước 5: Chọn Search automatically for updated driver software (Tìm kiếm tự động phần mềm driver được cập nhật).

- Bước 6: Windows sẽ tự động tìm kiếm và cài đặt Driver màn hình mới nhất cho máy tính của bạn.
2.5 Chỉnh lại tần số quét
Chỉnh lại tần số quét màn hình cũng có thể giúp sửa màn hình máy tính bị chớp tắt liên tục. Tần số quét (refresh rate) xác định số lần màn hình làm mới hình ảnh mỗi giây và ảnh hưởng đến cảm giác nhìn của người dùng. Nếu tần số quét quá thấp, có thể gây ra hiện tượng chớp tắt, nhất là khi kết hợp với các ứng dụng đòi hỏi hiển thị nhanh hoặc chơi game.
Cách sửa màn hình máy tính bị chớp tắt liên tục bằng điều chỉnh tần số quét như sau:
Hệ điều hành Windows:
- Bước 1: Nhấn chuột phải vào màn hình trống và chọn “Display Settings” (Cài đặt màn hình).
- Bước 2: Chọn “Advanced Display Settings” (Cài đặt Màn hình nâng cao).
- Bước 3: Chọn “Display Adapter Properties” (Tính năng Adapter Màn hình).
- Bước 4: Chuyển đến tab “Monitor” (Màn hình) và chọn tần số quét mong muốn từ dropdown menu.
- Bước 5: Nhấn “OK” để lưu thay đổi.
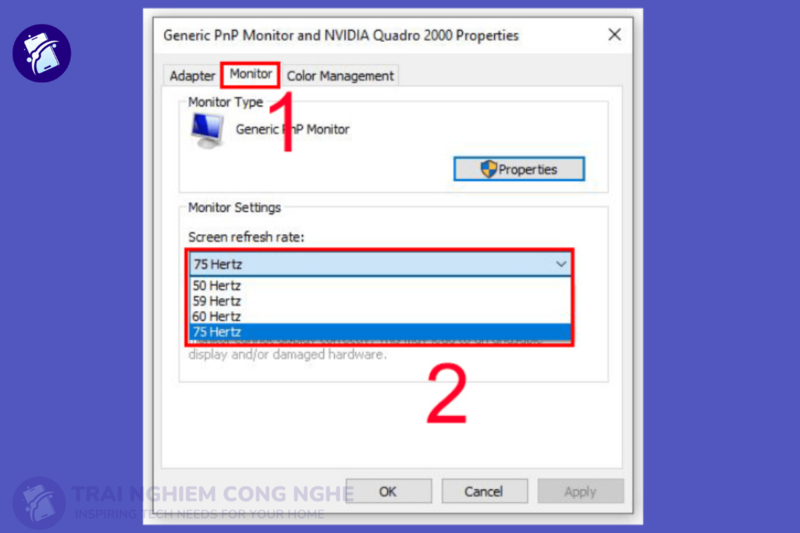
Hệ điều hành macOS:
- Bước 1: Mở “System Preferences” (Tùy chọn Hệ thống) và chọn “Displays” (Hiển thị).
- Bước 2: Chọn tab “Display” (Hiển thị) và xem tần số quét hiện tại.
- Bước 3: Nếu được hỗ trợ, bạn có thể chọn tần số quét khác từ danh sách tần số quét có sẵn.
2.6 Cập nhật Windows
Cập nhật Windows cũng có thể sửa màn hình máy tính bị chớp tắt liên tục. Microsoft thường phát hành các bản cập nhật để sửa lỗi, cải thiện tính ổn định và bảo mật cho hệ điều hành. Đôi khi, việc không có các bản cập nhật mới nhất có thể gây ra các vấn đề liên quan đến hiển thị.
Cập nhật Windows 10/11 bằng các bước sau:
- Bước 1: Mở “Settings” (Cài đặt) bằng cách nhấn tổ hợp phím Windows + I.
- Bước 2: Chọn “Update & Security” (Cập nhật & Bảo mật).
- Bước 3: Trong tab “Windows Update”, nhấn “Check for updates” (Kiểm tra cập nhật).
- Bước 4: Nếu có bất kỳ cập nhật nào khả dụng, máy tính sẽ tải về và cài đặt chúng.
- Bước 5: Khởi động lại máy tính sau khi cập nhật hoàn tất.
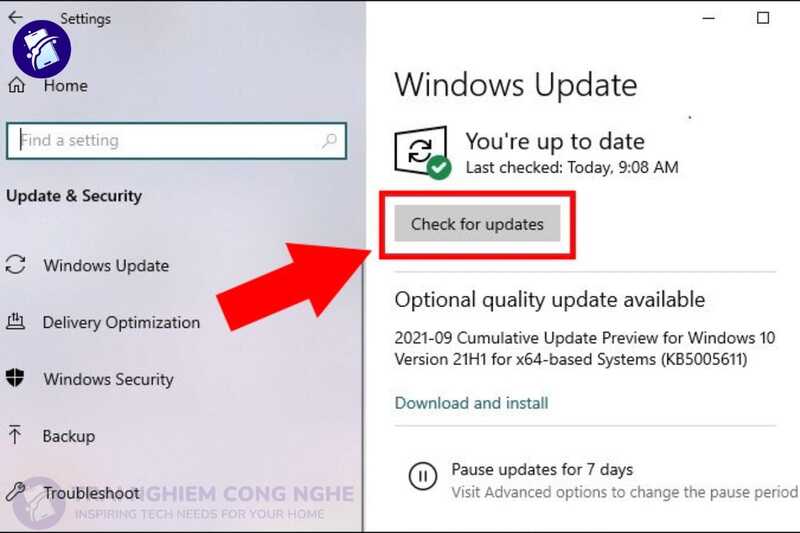
2.7 Thay tấm nền hoặc thay màn hình mới
Nếu các phương pháp khác không giải quyết được vấn đề màn hình chớp tắt liên tục, thì việc thay tấm nền hoặc màn hình mới có thể là một lựa chọn hợp lý. Tùy thuộc vào loại màn hình và model của máy tính hoặc laptop, việc thay thế có thể đòi hỏi sự hỗ trợ chuyên nghiệp hoặc được thực hiện bởi các kỹ thuật viên có kinh nghiệm. Điều này cần đảm bảo rằng bạn sử dụng các linh kiện thay thế chính hãng và tuân thủ các quy trình an toàn khi thực hiện việc này.

Hy vọng bài viết này của Trải nghiệm công nghệ đã giúp bạn áp dụng thành công các cách sửa màn hình máy tính bị chớp tắt liên tục. Nếu bạn muốn biết thêm nhiều thủ thuật thì hãy theo dõi ngay Trải nghiệm công nghệ để cập nhật nhiều mẹo hay nhé!