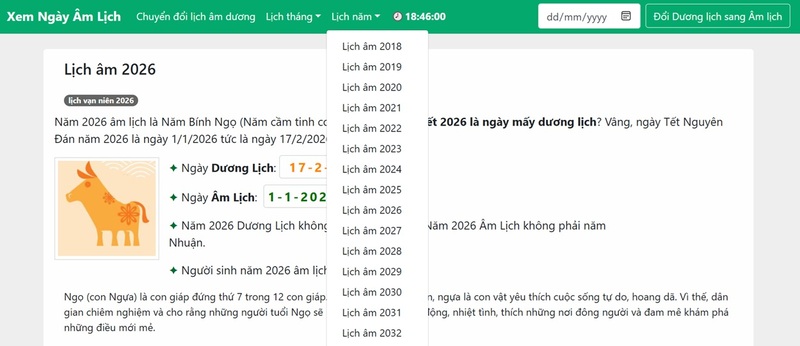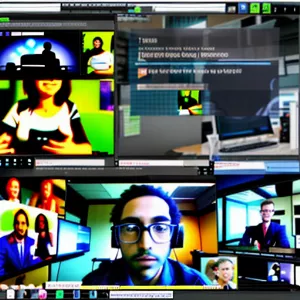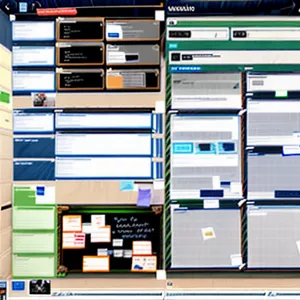Trong quá trình sử dụng máy tính chắc hẳn bạn đã từng gặp lỗi win 10 bị lỗi màn hình xanh. Lỗi này có thể khiến máy tính của bạn khởi động lại đột ngột. Vậy nguyên nhân gây ra lỗi này là gì và có những giải pháp nào để khắc phục? Hãy cùng Trải nghiệm công nghệ đi tìm câu trả lời thông qua bài viết dưới đây nhé!
1.Nguyên nhân dẫn tới win 10 bị lỗi màn hình xanh
Lỗi máy tính bị màn hình xanh là lỗi xuất hiện một cách đột ngột và màn hình biến thành một màu xanh, có thể bạn sẽ bị mất toàn bộ dữ liệu trước đó mà bạn chưa kịp lưu. Lỗi này là do máy tính gặp vấn đề nghiêm trọng, nặng nề bắt buộc bạn phải khởi động lại hệ thống mới có thể tiếp tục sử dụng.
 Lỗi màn hình xanh Win 10
Lỗi màn hình xanh Win 10
Có rất nhiều nguyên nhân gây ra máy tính bị lỗi màn hình xanh win 10, có thể kể đến một số nguyên nhân cơ bản như sau:
- Các ứng dụng không tương thích với nhau dẫn đến xung đột phần mềm
- Các linh kiện không tương thích với nhau dẫn đến xung đột phần cứng
- Virus hoặc các phần mềm, ứng dụng độc hại gây lỗi cho hệ điều hành
- Lỗi khi update hệ điều chỉnh Windows
- Driver Windows đã cũ, bị hỏng hoặc không còn tương thích
- Các file hệ thống Windows hỏng hoặc gặp lỗi
2.Những cách khắc phục lỗi win 10 màn hình xanh
Thực tế, mỗi nguyên nhân sẽ có cách thức xử lý riêng. Sau đây Trải nghiệm công nghệ sẽ hướng dẫn cho bạn một số cách phổ biến để khắc phục máy tính bị màn hình xanh win 10, dễ thực hiện. Cùng tìm hiểu nhé!
2.1 Cập nhật Windows 10
Bước 1: Mở cửa sổ Settings (Cài đặt) bằng cách Nhấn tổ hợp phím Windows + I. Sau đó chọn Update & Security (Cập nhật & Bảo mật).
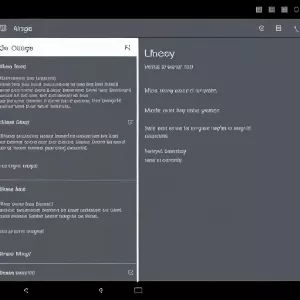 Cập nhật Windows 10
Cập nhật Windows 10
Bước 2: Vào mục Windows Update sau đó chọn Check for update. Bản cập nhật mới nhất của Windows có thể giúp giải quyết sự cố System Service Exception.
2.2 Cập nhật hoặc cài đặt lại Driver
Bạn tiến hành cập nhật hoặc cài đặt lại các driver quan trọng của máy để tìm ra driver gây ra lỗi win 10 bị màn hình xanh. Có 3 driver được xem là nguyên nhân gây ra lỗi này đó là: Display Adapter Driver; Wireless Adapter Driver; Ethernet Adapter Driver.
Bạn tiến hành theo các bước sau:
Bước 1: Chọn 1 trong 3 driver vừa nêu ở trên và tiến hành gỡ bỏ khỏi máy tính
Bước 2: Khởi động lại máy tính
Bước 3: Tải về máy phiên bản driver mới nhất vừa gỡ ở trên
Bước 4: Tiếp tục khởi động lại máy tính thêm một lần nữa
Bước 5: Sau khi khởi động xong bạn kiểm tra xem máy tính đã hoạt động trở lại bình thường hay chưa, còn xuất hiện lỗi màn hình xanh hay không. Nếu như vẫn còn lỗi, bạn tiến hành thực hiện các bước tương tự đối với 2 driver còn lại.
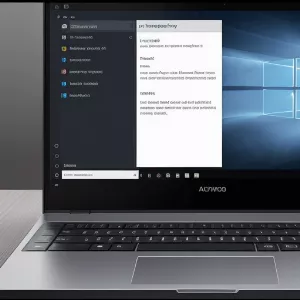 Cập nhật driver máy tính
Cập nhật driver máy tính
2.3 Sửa lỗi các file hệ thống
Bước 1: Bạn tiến hành mở cửa sổ Search (Tìm kiếm) bằng cách bấm tổ hợp phím Windows + S. Sau đó bạn tìm kiếm và mở Task Manager
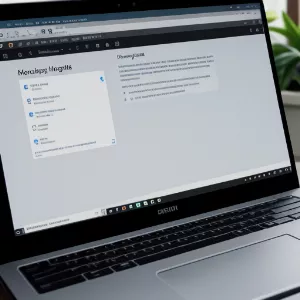 Mở Task Manager
Mở Task Manager
Bước 2: Vào mục File rồi chọn Run new task
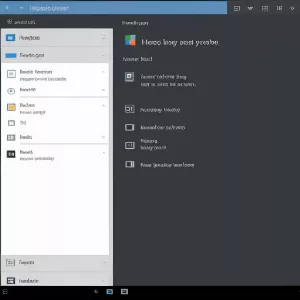 Chạy tác vụ mới
Chạy tác vụ mới
Bước 3: Nhập cụm “cmd.exe” vào cửa sổ hiện ra rồi tích vào ô bên dưới để mở cửa sổ Command Prompt. Sau đó bấm chọn OK.
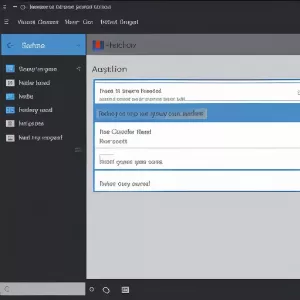 Mở cửa sổ CMD
Mở cửa sổ CMD
Bước 4: Sau khi cửa sổ mở ra bạn nhập lệnh sfc/scannow rồi ấn Enter như hình dưới.
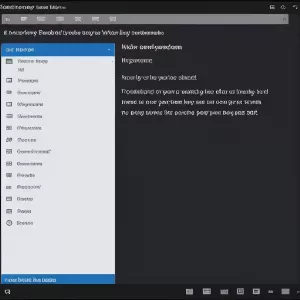 Chạy lệnh SFC /scannow
Chạy lệnh SFC /scannow
2.4 Chạy công cụ kiểm tra trình điều khiển (Driver) Windows
Bước 1: Ban mở cửa sổ PowerShell bằng các thao tác nhấn tổ hợp phím Windows + X rồi Chọn Windows PowerShell (Admin)
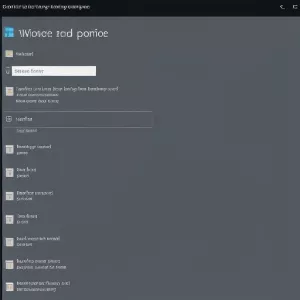 Mở PowerShell (Admin)
Mở PowerShell (Admin)
Bước 2: Nhập lệnh verifier rồi ấn Enter
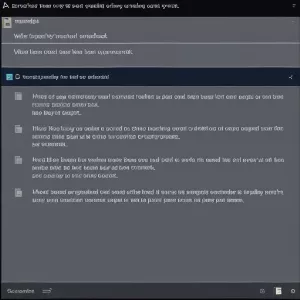 Nhập lệnh verifier
Nhập lệnh verifier
Bước 3: Cửa sổ Driver Verifier Manager hiện ra, bạn bấm chọn Create standard settings rồi chọn Next.
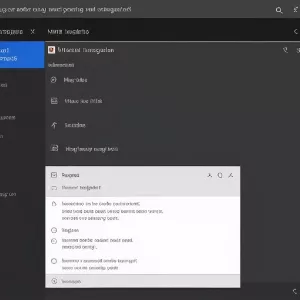 Driver Verifier Manager
Driver Verifier Manager
Bước 4: Chọn Automatically select all drivers installed on this computer rồi bấm Finish để kiểm tra tất cả Driver trên máy tính
- Chọn Select driver names from a list rồi bấm next, tích chọn những driver bạn muốn kiểm tra rồi chọn finish
Bước 5: Khởi động lại máy. Sau khi khởi động sẽ biết được Driver nào bị lỗi, từ đó tiến hành thay thế hoặc sửa lỗi.
2.5 Chạy công cụ CHKDSK và SFC
- Bước 1: Bấm tổ hợp phím Windows + X rồi Chọn Windows PowerShell (Admin) để mở cửa sổ PowerShell.
- Bước 2: Kiểm tra lỗi của ổ đĩa hệ thống Windows: nhập lệnh chkdsk /r rồi Nhấn Enter
- Bước 3: Kiểm tra tính toàn vẹn của các file hệ thống Windows: nhập lệnh sfc /scannow rồi ấn Enter.
2.6 Dùng phần mềm quét Virus
Khi win 10 bị lỗi màn hình xanh thì nguyên nhân có thể là do máy tính của bạn đã bị nhiễm virus từ các phần mềm độc hại hoặc các trình duyệt bị nhiễm khác. Vì thế để khắc phục tình trạng này bạn cần phải sử dụng các phần mềm quét Virus để loại bỏ chúng ra khỏi máy tính, khi đó máy tính của bạn có thể sẽ khôi phục được về hiện trạng ban đầu.
2.7 Thực hiện Clean Boot
- Bước 1: Nhấn tổ hợp phím Windows + R để mở cửa sổ lệnh Run.
- Bước 2: Khi cửa sổ Run mở ra, nhập msconfig rồi ấn Enter để mở System Configuration.
- Bước 3: Tại tab Services chọn Hide all Microsoft services.
- Bước 4: Chọn nút Disable All để vô hiệu hóa tất cả các dịch vụ không phải Microsoft đang chạy trên Windows Startup rồi chọn OK
- Bước 5: Lúc này cửa sổ thông báo sẽ hiện lên. Bạn nhấn vào Exit without restart
- Bước 6: Sau đó tắt lần lượt tất cả chương trình chạy cùng hệ thống, bấm chuột phải vào thanh Taskbar rồi chọn Task Manager
- Bước 7: Tại trình quản lý tác vụ, chọn tab Startup > chọn từng ứng dụng và nhấp vào nút Disable. Thao tác này sẽ vô hiệu hóa mục khởi động.
- Bước 8: Khởi động lại Windows 10 sau đó kích hoạt từng dịch vụ ở mục Startup theo cách thủ công và xem ứng dụng hoặc dịch vụ nào đang gây ra sự cố.
- Bước 9: Mở lại cửa sổ System Configuration rồi chọn tab Services. Sau đó tích chọn mục Hide all Microsoft services rồi chọn Enable all, bấm OK để kích hoạt lại tất cả các dịch vụ.
- Bước 10: Cuối cùng khởi động lại máy tính và bạn sẽ thoát khỏi Clean Boot là hoàn tất.
3.Lưu ý khi khắc phục lỗi win 10 bị lỗi màn hình xanh
Khi thực hiện việc khắc phục win 10 bị lỗi màn hình xanh bạn cần lưu ý một số điểm như sau:
- Ngắt toàn bộ kết nối các thiết bị kết nối từ bên ngoài hệ thống (như ổ USB, máy in…).
- Máy tính không bị quá nóng, nhiệt độ phần cứng của hệ thống không quá nóng. Nếu hệ thống của bạn quá nóng thì bạn nên vệ sinh máy tính, làm sạch bụi bẩn bên trong để tránh nhiệt độ cao
- Đảm bảo rằng bộ nhớ RAM và HDD (ổ cứng) “ổn định” bởi vì đôi khi nguyên nhân gây win 10 bị lỗi màn hình xanh có thể là do bộ nhớ RAM hoặc ổ đĩa cứng bị lỗi. Vì vậy bạn nên tiến hành chẩn đoán bộ nhớ hệ thống (RAM) và ổ đĩa cứng để khắc phục lỗi.
 Kiểm tra nhiệt độ máy tính
Kiểm tra nhiệt độ máy tính
Hy vọng thông qua bài viết này của Trải nghiệm công nghệ bạn đã hiểu như thế nào là win 10 bị lỗi màn hình xanh và nắm được những cách khắc phục thông dụng của lỗi này. Nếu bạn vẫn không thể khắc phục sau khi đã thử hết các cách đã gợi ý ở trên thì hãy liên hệ với chúng tôi để được hỗ trợ trực tiếp nhé!