Cách căn lề trong word chính xác và hiệu quả là một kỹ năng cơ bản nhưng lại rất quan trọng để tạo ra những tài liệu chuyên nghiệp và dễ đọc. Tuy nhiên, không phải ai cũng biết về kỹ năng năng. Vì vậy, trong bài viết này trải nghiệm công nghệ sẽ chia sẻ về cách căn lề trong word từ phiên bản 2003 đến các phiên bản mới nhất như 2007, 2010, 2013, 2016 và 2019 nhé!
1. Những yêu cầu tỷ lệ căn lề chuẩn trong word
Trước khi bắt đầu hướng dẫn cách căn lề trong word, chúng ta cần hiểu rõ về những yêu cầu tỷ lệ căn lề chuẩn trong word. Điều này sẽ giúp cho tài liệu của bạn trở nên chuyên nghiệp và dễ đọc hơn.
Căn lề trong word có 4 loại: lề trái, lề phải, lề trên và lề dưới. Các lề này được tính bằng đơn vị đo là inch hoặc centimeter. Theo microsoft, để tạo ra một tài liệu chuyên nghiệp và dễ đọc, các lề trong word nên có tỷ lệ như sau:
- Lề trên (Top): Căn lề cách mép trên 20-25mm.
- Lề dưới (Bottom): Căn lề cách mép dưới 20-25mm.
- Lề trái (Left): Căn lề cách mép trái 30-35mm.
- Lề phải (Right): Căn lề cách mép phải 15-20mm.
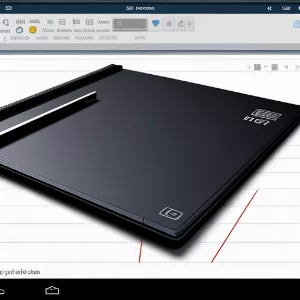 Yêu cầu tỷ lệ căn lề Word
Yêu cầu tỷ lệ căn lề Word
Tuy nhiên, tùy thuộc vào mục đích sử dụng và yêu cầu của tài liệu, bạn có thể căn lề theo tỷ lệ chuẩn hoặc tùy chỉnh theo ý muốn của cá nhân hoặc theo yêu cầu của doanh nghiệp. Tiếp theo, trải nghiệm công nghệ sẽ hướng dẫn bạn các thao tác đơn giản để thực hiện căn lề theo đúng tỷ lệ chuẩn nhé!
2. Hướng dẫn căn lề trong word 2003
Word 2003 là phiên bản cũ của Microsoft Word, tuy nhiên vẫn được nhiều người sử dụng cho đến hiện tại. Để căn lề trong word 2003, bạn có thể làm theo thủ thuật văn phòng đơn giản sau:
- Bước 1: Mở tài liệu cần căn lề tại thẻ “File” trên thanh công cụ bên trên cùng góc trái của Word sau đó chọn “Page Setup” để mở bảng tùy chọn định dạng.
- Bước 2: Tại mục thẻ “Margins”, bạn có thể chọn các lề trái, phải, trên và dưới theo yêu cầu của mình. Ngoài ra, bạn cũng có thể chọn tỷ lệ căn lề bằng cách chọn “Custom Margins” và nhập giá trị mong muốn vào ô “Multiple pages” sau đó nhấn Ok để lưa.
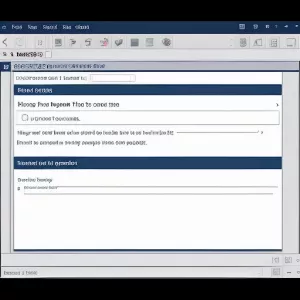 Cách căn lề trong Word 2003
Cách căn lề trong Word 2003
3. Hướng dẫn cách căn lề trong word 2007 và word 2010
Word 2007 và 2010 là hai phiên bản gần đây hơn của Microsoft Word. Để căn lề trong word 2007 và 2010, bạn có thể làm theo thủ thuật văn phòng sau:
- Bước 1: Tương tự như word 2003, bạn cần mở tài liệu cần căn lề trước tiên trong thẻ “File”.
- Bước 2: Tiếp theo, bạn chọn tab “Page Layout” ở góc trên bên trái của màn hình và chọn “Margins” trong menu xuất hiện.
- Bước 3: Trong menu “Margins“, bạn có thể chọn các lề trái, phải, trên và dưới theo yêu cầu của mình. Ngoài ra, bạn cũng có thể chọn tỷ lệ căn lề bằng cách chọn “Custom Margins” và nhập giá trị mong muốn vào ô “Multiple pages“.
- Bước 4: Sau khi đã thiết lập các giá trị, các bạn nhấn OK để hoàn tất hoặc nhấn Set As Default để lưu mặc định.
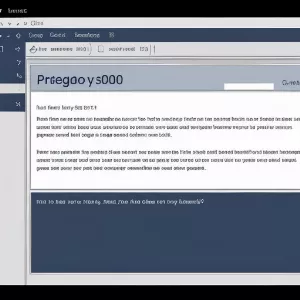 Cách căn lề trong Word 2007 – 2010
Cách căn lề trong Word 2007 – 2010
4. Hướng dẫn cách căn lề trong word 365, 2019, 2016 và 2013
Word 365, 2019, 2016 và 2013 là những phiên bản mới nhất của Microsoft Word. Để căn lề trong các phiên bản này, bạn có thể làm theo các bước sau:
- Bước 1: Tương tự như các phiên bản khác, bạn cần mở tài liệu cần căn lề trong thẻ “File”.
- Bước 2: Tại tùy chọn “Layout”, chọn biểu tượng mũi tên trong nhóm “Page Setup”.
- Bước 3: Tại mục “Margins”, nhấn vào nút mũi tên lên/ xuống hoặc nhập trực tiếp thông số vào mục “Top, Bottom, Left, Right” để điều chỉnh khoảng căn lề. Nhấn OK để lưu lại.
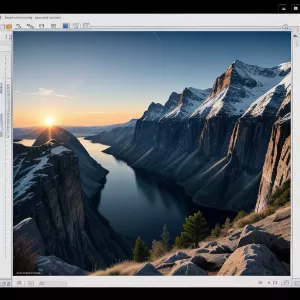 Cách căn lề trong Word 365, 2019, 2016 và 2013
Cách căn lề trong Word 365, 2019, 2016 và 2013
Ngoài ra bạn có thể thiết lập căn lề cho word thông qua tính năng tùy chỉnh “Options” bằng cách sau:
- Bước 1: Nhấn File sau đó chọn Options trong word.
- Bước 2: Vào mục Advanced, tại phần Display, các bạn tìm đến mục Show measurements in units of và chuyển sang đơn vị Centimeters sau đó nhấn OK.
- Bước 3: Nhấn chọn Layout trong giao diện chính của Word ta chọn Margins sau đó nhấn vào Custom Margins ở phía dưới cùng.
- Bước 4: Chỉnh sửa lại các thông số lề trên (Top), lề dưới (Bottom), lề trái (Left), lề phải (Right) theo ý muốn rồi nhấn OK.
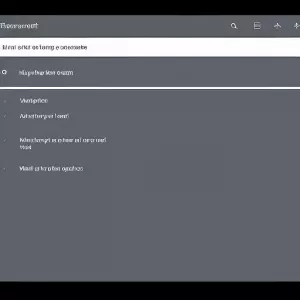 Cách căn lề trong Word thông qua Options
Cách căn lề trong Word thông qua Options
Hoặc các bạn có thể thiết lập căn lề tự động bằng cách:
- Bước 1: Nhấn chọn File sau đó chọn Options.
- Bước 2: Vào mục Advanced, tại phần Display, tìm đến mục “Show measurements in units of” và chuyển sang đơn vị Centimeters và nhấn OK.
- Bước 3: Nhấn chọn Layout trong giao diện chính của Word, ta chọn Margins sau đó nhấn vào Custom Margins phía dưới cùng.
- Bước 4: Chỉnh sửa lại các thông số lề trên (Top), lề dưới (Bottom), lề trái (Left), lề phải (Right) theo ý muốn rồi nhấn Set As Default.
- Bước 5: Chọn Yes để hoàn tất việc thiết lập căn lề mặc định.
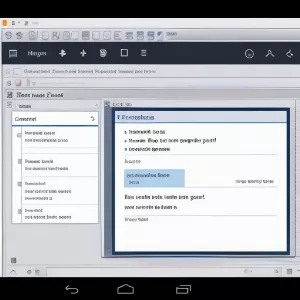 Thiết lập căn lề tự động trong Word
Thiết lập căn lề tự động trong Word
4.1 Một số cách chỉnh lề trong word
Ngoài cách căn lề thông thường như đã trình bày ở trên, chúng ta còn có một số cách khác để chỉnh lề trong word. Bạn có thể tham khảo thêm các cách căn lề trong word dưới đây:
4.2 Cách căn lề trái phải trong word
Để căn lề trái phải trong word, trước tiên bạn cần bôi đen văn bản cần được căn lề sau đó nhấn vào tab Home trên thanh công cụ. Tại tại Home, bạn nhìn qua phần Paragraph và nhấn vào biểu tượng căn lề trái hoặc phải theo ý muốn của bạn.
Tuy nhiên bạn có thể căn lề trái nhanh chóng bằng cách bôi đen phần văn bản cần được căn lề rồi bấm phím Ctrl + L để căn lề trái hoặc Ctrl + R để căn lề phải.
4.3 Căn lề 2 bên trong word
Để căn lề 2 bên trong word, bạn có thể làm theo các bước sau:
- Đầu tiên chọn toàn bộ văn bản cần căn lề.
- Chọn Home sau đó chọn Paragraph và nhấn vào biểu tượng căn lề 2 bên
- Hoặc nhấn tổ hợp phím Ctrl + A để chọn toàn bộ văn bản sau đó nhấn tổ hợp phím Ctrl + J để căn lề 2 bên.
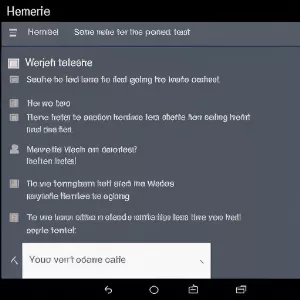 Cách căn lề hai bên trong Word
Cách căn lề hai bên trong Word
4.4 Cách đặt lề theo chiều dọc
Để căn lề theo chiều dọc, bạn có thể làm theo các bước sau:
- Chọn toàn bộ văn bản cần căn lề hoặc sử dụng tổ hợp phím Ctrl + A
- Sau đó, bạn hãy nhấn vào thẻ Page Setup sau đó chọn tab Layout.
- Trong tab Layout, bạn hãy tìm cài đặt Vertical alignment trong phần Page. Mặc định của cài đặt này ở Top,nghĩa là văn bản sẽ được căn chỉnh theo chiều dọc ở đầu đầu trang. Tuy nhiên, bạn có thể căn chỉnh văn bản theo ý thích của cá nhân bằng các tùy chỉnh có trong Layout.
- Sau đó, chú ý chuyển “Apply” thành Selected text để áp dụng căn chỉnh cho đoạn văn bản đã chọn. Hoặc bạn cũng có thể căn chỉnh theo chiều dọc cho tất cả văn bản trong toàn bộ tài liệu bằng cách chuyển sang tùy chọn Whole document.
- Cuối cùng bạn bấm chọn Ok để lưu cài đặt.
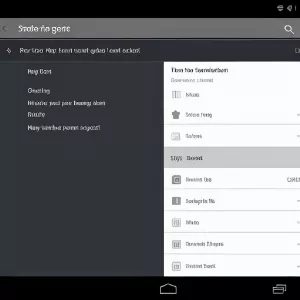 Căn lề Word theo chiều dọc
Căn lề Word theo chiều dọc
4.5 Cách đặt lề theo chiều ngang
Tượng tự như căn lề theo chiều dọc, để đặt lề theo chiều ngang, bạn có thể làm theo các bước sau:
- Chọn toàn bộ văn bản cần căn lề hoặc sử dụng tổ hợp phím Ctrl + A
- Sau đó, bạn hãy nhấn vào thẻ Page Setup sau đó chọn tab Layout.
- Trong tab Layout, di chuyển con trỏ chuột đến Vertical alignment trong mục Page. Theo mặc định, cài đặt này sẽ được đặt là Top. Nếu muốn căn chỉnh theo chiều ngang chọn Center.
- Sau đó, bạn hãy chú ý phần Apply to phải được chọn thành Selected text trong trường hợp bạn chỉ muốn áp dụng căn chỉnh cho đoạn văn bản đã chọn. Hoặc bạn cũng có thể căn chỉnh theo chiều dọc cho tất cả văn bản trong toàn bộ tài liệu bằng cách chuyển sang tùy chọn Whole document.
- Cuối cùng bạn bấm chọn Ok để lưu cài đặt.
Trên đây là những cách căn lề trong word 2007, 2010, 2013, 2016, 2019 dễ dàng và chi tiết nhất. Việc căn lề đúng cách giúp cho tài liệu của bạn trở nên chuyên nghiệp và dễ đọc hơn. Nếu bạn có bất cứ thắc mắc nào cần giải đáp, hãy theo dõi Trải nghiệm công nghệ ngay nhé!







