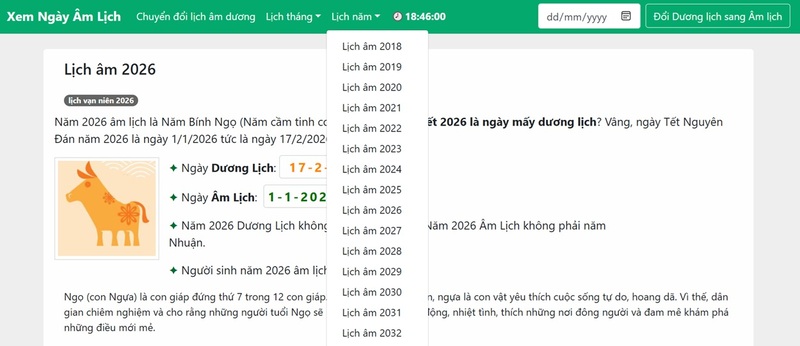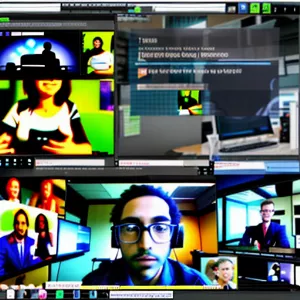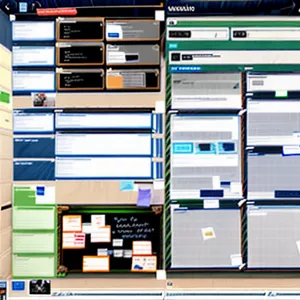Nếu bạn đang gặp phải tình trạng laptop không hiện WiFi thì hãy yên tâm vì đây không phải là vấn đề quá nghiêm trọng và có thể được khắc phục một cách đơn giản. Trong bài viết này, Trải nghiệm công nghệ sẽ cung cấp cho bạn những nguyên nhân phổ biến nhất khiến cho laptop không bắt được WiFi cũng như những cách khắc phục hiệu quả.
1. Nguyên nhân laptop không bắt được WiFi
Dưới đây là những nguyên nhân mà bạn có thể tham khảo:
- Driver WiFi đã bị lỗi hoặc hỏng: Đây là một trong những nguyên nhân phổ biến nhất khiến cho laptop không bắt được WiFi. Nếu driver WiFi của bạn bị lỗi hoặc hỏng, thì laptop của bạn sẽ không thể kết nối được với WiFi.
- Các thiết bị khác đang sử dụng kết nối WiFi: Nếu có quá nhiều thiết bị đang kết nối WiFi cùng lúc, thì tốc độ mạng sẽ giảm và laptop của bạn sẽ không thể kết nối được với WiFi.
- WiFi của bạn đã bị tắt: Đôi khi, chúng ta vô tình tắt WiFi trên laptop mà không biết. Nếu WiFi đã bị tắt, thì laptop của bạn sẽ không thể kết nối được với WiFi.
- Máy tính của bạn đang ở chế độ máy bay: Nếu máy tính của bạn đang ở chế độ máy bay, thì WiFi sẽ bị tắt và laptop của bạn sẽ không thể kết nối được với WiFi.
- Mạng WiFi của bạn đã bị lỗi: Nếu mạng WiFi của bạn đã bị lỗi hoặc không ổn định, thì laptop của bạn sẽ không thể kết nối được với WiFi.
laptop-khong-co-wifi|Laptop không có WiFi|A modern laptop is having trouble connecting to Wi-Fi, visualized by a broken connection symbol.
2. Cách khắc phục lỗi laptop không hiện WiFi
Trong quá trình sử dụng laptop, có thể xảy ra một số vấn đề liên quan đến kết nối WiFi. Một trong số đó là khi laptop không hiển thị WiFi, gây khó khăn trong việc truy cập internet. Tuy nhiên, bạn không cần lo lắng vì vấn đề này có thể được giải quyết một cách đơn giản. Dưới đây là một số thủ thuật văn phòng khắc phục lỗi laptop không hiện WiFi của Trải nghiệm công nghệ mà bạn có thể thử.
2.1. Khởi động lại laptop
Việc khởi động lại laptop là một trong những cách đơn giản nhất để khắc phục lỗi khi laptop không bắt được WiFi. Bạn chỉ cần khởi động lại laptop và kiểm tra xem có kết nối được với WiFi hay không.
Khởi động lại laptop là bước nhanh nhất để khắc phục lỗi khi laptop không bắt được WiFi2.2. Kiểm tra WiFi và chế độ máy bay
Bạn hãy kiểm tra xem WiFi đã được bật chưa và xem máy tính của bạn có đang ở chế độ máy bay hay không. Với trường hợp này thì bạn chỉ cần tắt chế độ máy bay là đã có thể kết nối với WiFi bình thường. Bạn thực hiện theo các bước sau:
- Bước 1: Vào mục Control Panel
- Bước 2: Nhấn chọn Network and Sharing Center
- Bước 3: Tiếp tục chọn mục Change adapter settings
- Bước 4: Ở mục WiFi, nhấn chuột phải vào biểu tượng màu xám, chọn Enable để bật WiFi
2.3. Xóa các kết nối WiFi cũ
Xóa các kết nối WiFi cũ trước khi kết nối với mạng mới để khắc phục tình trạng không có WiFiNếu laptop của bạn đã từng kết nối với một mạng WiFi khác và giờ đây bạn muốn kết nối với mạng mới, thì hãy xóa các kết nối WiFi cũ trước khi kết nối. Để xóa các kết nối WiFi cũ, bạn chỉ cần vào Control Panel và chọn Network and Sharing Center, sau đó chọn Manage Wireless Networks và xóa các kết nối cũ.
2.4. Kiểm tra cài đặt mạng trong Control Panel
Bạn hãy kiểm tra lại cài đặt mạng trong Control Panel để đảm bảo rằng mạng WiFi của bạn đã được cài đặt đúng cách.
Để kiểm tra cài đặt mạng trong Control Panel, bạn có thể làm theo các bước sau:
- Bật Control Panel trên máy tính của bạn.
- Tìm và nhấp vào mục “Mạng và Internet”.
- Trong cửa sổ mới, bạn sẽ thấy các tùy chọn liên quan đến mạng. Nhấp vào “Trạng thái mạng và chia sẻ”.
- Trong trang “Trạng thái mạng và chia sẻ”, bạn có thể xem thông tin về kết nối mạng hiện tại của bạn và các tùy chọn khác như thiết lập mạng, thay đổi cài đặt, và xem các kết nối mạng khác.
2.5. Quét virus toàn bộ máy tính
Nếu máy tính của bạn đã bị nhiễm virus, thì đây có thể là nguyên nhân khiến cho laptop không bắt được WiFi. Vì vậy, bạn cần quét virus toàn bộ máy tính của bạn để loại bỏ virus và khắc phục lỗi này.
Để quét virus trên toàn bộ máy tính, bạn có thể làm theo các bước sau:
- Cập nhật phần mềm diệt virus: Hãy đảm bảo rằng phần mềm diệt virus trên máy tính của bạn được cập nhật mới nhất. Bạn có thể mở phần mềm diệt virus và kiểm tra cập nhật hoặc tải về phiên bản mới từ trang web của nhà sản xuất.
- Quét toàn bộ hệ thống: Mở phần mềm diệt virus và chọn tùy chọn quét toàn bộ hệ thống. Điều này sẽ quét tất cả các tập tin và thư mục trên máy tính của bạn để tìm kiếm và xóa các phần mềm độc hại.
- Kiểm tra kết quả: Sau khi quét hoàn tất, bạn hãy kiểm tra kết quả quét để xem xét các tệp tin nghi ngờ hoặc phát hiện virus. Bạn có thể chọn xóa hoặc cách ly các tệp tin này để đảm bảo an toàn cho máy tính của bạn.
2.6. Điều chỉnh vị trí đặt WiFi
Nếu vị trí đặt WiFi quá xa hoặc có quá nhiều vật cản xung quanh, thì tín hiệu WiFi sẽ yếu và laptop của bạn sẽ không thể kết nối được với WiFi. Vì vậy, bạn hãy điều chỉnh vị trí đặt WiFi đến những không gian thoáng để tăng tín hiệu và khắc phục lỗi này.
2.7. Dùng công cụ Troubleshooting
Windows cung cấp công cụ Troubleshooting để giúp người dùng khắc phục các lỗi liên quan đến mạng. Bạn hãy sử dụng công cụ này để giúp khắc phục lỗi khi laptop không bắt được WiFi.
Sử dụng công cụ Troubleshooting để giúp khắc phục lỗi khi laptop không bắt được WiFiĐể sử dụng công cụ Troubleshooting (Khắc phục sự cố) trên máy tính của bạn, bạn có thể thực hiện theo các bước sau:
- Bật Control Panel trên máy tính của bạn.
- Tìm và nhấp vào mục “Khắc phục sự cố” hoặc “Troubleshooting”.
- Trong cửa sổ mới, bạn sẽ thấy danh sách các vấn đề khác nhau mà công cụ Troubleshooting có thể giúp bạn khắc phục.
- Chọn vấn đề mà bạn đang gặp phải, ví dụ: “Kết nối mạng”, “Âm thanh”, “Hiệu suất máy tính”, vv.
- Làm theo hướng dẫn trên màn hình để thực hiện quá trình khắc phục sự cố.
- Sau khi quá trình hoàn tất, công cụ Troubleshooting sẽ sửa chữa vấn đề hoặc đưa ra gợi ý để bạn giải quyết.
2.8. Cập nhật driver WiFi
Nếu driver WiFi của bạn đã bị lỗi hoặc hỏng thì hãy cập nhật driver mới nhất để khắc phục lỗi này.
Dưới đây là một số bước để cập nhật driver WiFi trên máy tính của bạn.
- Bước 1: Xác định loại card WiFi của bạn
Bạn cần xác định loại card WiFi của mình để tìm kiếm driver phù hợp. Bạn có thể tìm kiếm thông tin này trên trang web của nhà sản xuất hoặc trong hướng dẫn sử dụng của máy tính.
- Bước 2: Tìm kiếm và tải driver mới nhất
Sau khi xác định được loại card WiFi, bạn có thể tìm kiếm và tải driver mới nhất từ trang web của nhà sản xuất hoặc các trang web tải driver khác.
- Bước 3: Cài đặt driver mới
Sau khi tải driver mới nhất về máy tính, bạn cần cài đặt nó. Bạn có thể thực hiện điều này bằng cách giải nén tệp tin và chạy chương trình cài đặt.
- Bước 4: Khởi động lại máy tính
Sau khi hoàn tất quá trình cài đặt, bạn cần khởi động lại máy tính để driver mới có hiệu lực.
2.9. Cập nhật Windows
Ngoài việc cập nhật driver WiFi thì việc cập nhật Windows cũng rất quan trọng. Cập nhật Windows giúp bạn nhận được các bản vá lỗi mới nhất, tính năng mới và các bản vá bảo mật quan trọng. Việc này đảm bảo rằng hệ điều hành của bạn luôn được cải thiện và bảo mật.
cap-nhat-windows|Cập nhật Windows|A screenshot of the Windows Update settings page, showing that updates are being downloaded and installed.
Để cập nhật Windows, bạn có thể thực hiện các bước sau:
- Kiểm tra phiên bản Windows hiện tại: Đầu tiên, bạn cần kiểm tra phiên bản Windows hiện tại của mình. Điều này có thể được thực hiện bằng cách mở Cài đặt và chọn Máy tính của bạn > Thông tin hệ thống > Về.
- Kiểm tra các bản vá và tính năng mới: Sau khi kiểm tra phiên bản Windows hiện tại, bạn có thể kiểm tra các bản vá lỗi và tính năng mới được phát hành cho phiên bản Windows. Bạn có thể truy cập trang web của Microsoft hoặc các nguồn tin cậy khác để tìm hiểu thông tin chi tiết về các bản vá và tính năng mới.
- Cài đặt các bản vá và tính năng mới: Khi đã kiểm tra các bản vá và tính năng mới, bạn có thể tiến hành cài đặt trên máy tính của mình. Bạn thực hiện bằng cách mở Cài đặt, chọn Máy tính của bạn > Cập nhật và bảo mật > Windows Update và chọn Tìm kiếm các bản vá.
2.10. Làm mới lại địa chỉ IP
Nếu máy tính của bạn đã gán một địa chỉ IP sai hoặc đã bị trùng lặp với một thiết bị khác, thì laptop của bạn sẽ không thể kết nối được với WiFi. Hãy làm mới lại địa chỉ IP để khắc phục lỗi này.
Bài viết trên của Trải nghiệm công nghệ là câu trả lời cho laptop không hiện WiFi cũng như những nguyên nhân và cách khắc phục hiệu quả khi laptop không hiện WiFi. Nếu sau khi thử tất cả các cách trên nhưng vẫn không giải quyết được vấn đề, bạn nên liên hệ với nhà cung cấp dịch vụ Internet hoặc kỹ thuật viên để được hỗ trợ chi tiết. Hy vọng rằng thông tin này sẽ giúp bạn khắc phục thành công lỗi này và có thể tiếp tục sử dụng internet một cách thuận tiện và dễ dàng hơn.