Một trong những lệnh cơ bản mà bạn cần biết khi làm việc với bảng tính và dữ liệu là cách thêm cột trong excel. Thao tác này không chỉ giúp bạn mở rộng dữ liệu mà còn tạo điều kiện thuận lợi để tổ chức và phân tích thông tin một cách hiệu quả. Hãy cùng Trải nghiệm công nghệ tìm hiểu cách thực hiện chi tiết trong bài viết dưới đây nhé!
1. Tại sao cần thêm cột trong excel?
Microsoft Excel là một công cụ giúp người dùng xử lý và quản lý dữ liệu thông qua bảng tính. Phần mềm này cung cấp nhiều chức năng tiện ích, tạo điều kiện cho việc thao tác dễ dàng với các dữ liệu và các hàm tính toán. Các thao tác chỉnh sửa với ô, hàng, cột giúp bạn có trải nghiệm thuận lợi hơn khi thực hiện nhập liệu, chỉnh sửa và sắp xếp bố cục bảng tính.
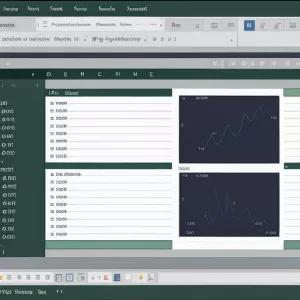 Microsoft Excel là một công cụ xử lý và quản lý dữ liệu hiệu quả
Microsoft Excel là một công cụ xử lý và quản lý dữ liệu hiệu quả
Trong số các thủ thuật văn phòng, việc thêm cột trong Excel được xem là một kỹ năng cơ bản mà bạn nên nắm vững. Thêm cột có thể hiểu đơn giản là việc chèn một hoặc nhiều cột trống vào bất kỳ vị trí nào trên bảng tính để phục vụ mục đích cụ thể. Nếu bạn đang làm việc với một bảng dữ liệu và nhận thấy thiếu một cột thông tin, việc thêm cột mới giúp bạn bổ sung thông tin mà không cần phải xóa và bắt đầu lại từ đầu.
2. Hướng dẫn cách thêm cột trong excel bằng phím tắt
Có nhiều cách thêm cột trong excel mà bạn có thể áp dụng tùy thuộc vào nhu cầu của mình:
2.1 Phím tắt chữ: Tổ hợp phím Alt + I + C
Sử dụng tổ hợp phím Alt + I + C là cách thêm cột trong excel được nhiều người áp dụng chỉ với vài bước đơn giản sau:
- Bước 1: Chọn vị trí bạn muốn chèn thêm cột mới. Nhấn vào tiêu đề của cột đó để chọn cả cột.
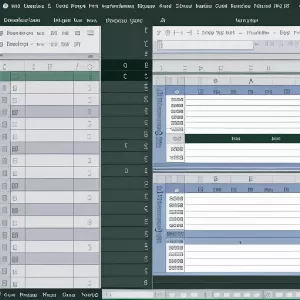 Chọn vị trí muốn chèn thêm cột
Chọn vị trí muốn chèn thêm cột
- Bước 2: Giữ phím Alt trên bàn phím và sau đó nhấn lần lượt các phím I và C. Lưu ý rằng bạn có thể giữ phím Alt, sau đó liên tục nhấn các phím I và C mà không cần thả phím Alt.
- Bước 3: Sau khi thực hiện tổ hợp phím tắt thì sẽ có menu xuất hiện. Bạn có thể thả phím Alt và sử dụng phím mũi tên để chọn loại chèn cột bạn mong muốn.
- Bước 4: Nhấn Enter để hoàn tất quá trình chèn cột.
2.2 Phím tắt số: Ctrl + Shift + Dấu +
Bên cạnh cách thêm cột trong excel bằng tổ hợp phím trên, bạn cũng có thể sử dụng phím tắt Ctrl + Shift + Dấu + theo các bước sau:
- Bước 1: Chọn vị trí mà bạn muốn chèn thêm cột mới. Nhấn Ctrl + Spacebar để chọn cột hiện tại.
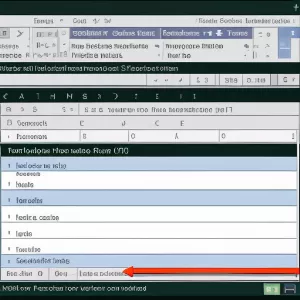 Chọn vị trí muốn chèn và nhấn Ctrl + Spacebar
Chọn vị trí muốn chèn và nhấn Ctrl + Spacebar
- Bước 2: Nhấn tổ hợp phím Ctrl + Shift + “+”. Mở menu chèn và bạn có thể chọn giữ liệu cột hoặc chèn cột toàn bộ. Nếu bạn chọn 2 hay nhiều cột thì khi bạn nhấn tổ hợp phím Ctrl + Shift + “+”, số lượng cột được chèn vào sẽ bằng đúng với số lượng cột được chọn.
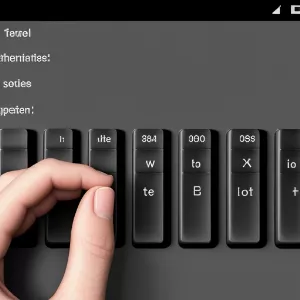 Nhấn tổ hợp phím Ctrl + Shift +
Nhấn tổ hợp phím Ctrl + Shift +
3. Cách chèn thêm cột trong Excel bằng Insert
Tuy nhiên, nếu bạn cảm thấy khó khăn trong việc sử dụng phím tắt là cách thêm cột trong excel, bạn có thể sử dụng chuột bằng lệnh Insert.
3.1 Cách thêm cột trong excel ở vị trí bất kỳ
Dưới đây là cách thêm cột trong excel ở một vị trí bất kỳ:
- Bước 1: Chọn ô ở vị trí muốn chèn cột
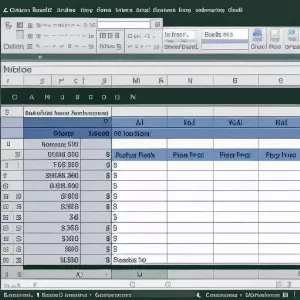 Chọn ô ở vị trí chèn cột
Chọn ô ở vị trí chèn cột
- Bước 2: Chuột phải vào ô đã chọn, sau đó chọn “Insert” từ menu ngữ cảnh. Cuối cùng, cột mới đã được chèn sau đó.
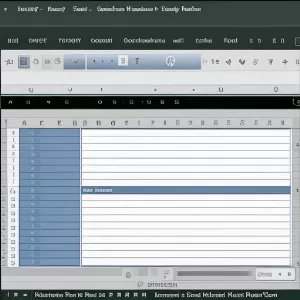 Nhấn chuột phải và chọn Insert
Nhấn chuột phải và chọn Insert
3.2 Cách chèn thêm nhiều cột cùng lúc
Dưới đây là cách thêm cột trong excel đơn giản mà bạn có thể tham khảo:
- Bước 1: Sử dụng chuột để chọn các cột liền kề nhau (Nhấp và giữ chuột trái rồi di chuyển qua các cột bạn muốn chèn). Nhấn chuột phải vào một trong các cột đã chọn và chọn “Insert” từ menu.
- Bước 2: Sau khi chọn “Insert”, Excel sẽ tự động chèn số lượng cột đã được chọn vào trước cột bạn đã chọn ban đầu. Tương tự, số lượng cột được chèn vào sẽ tương ứng với số cột được chọn.
3.3 Cách thêm cột Excel ở nhiều vị trí khác nhau
Trong Microsoft Excel, bạn cũng có thể thêm cột ở nhiều vị trí khác nhau bằng cách sử dụng tính năng “Insert”:
- Bước 1: Để chọn các cột không liền kề nhau hay ở nhiều vị trí khác nhau, bạn nhấn giữ phím Ctrl và nhấp chuột vào các cột mà bạn muốn chọn.
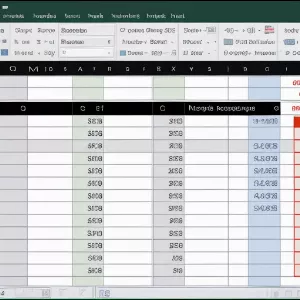 Giữ phím Ctrl và nhấp chuột vào các cột muốn chọn.
Giữ phím Ctrl và nhấp chuột vào các cột muốn chọn.
- Bước 2: Tiếp đó, bạn kích chuột phải vào vị trí đã chọn và chọn “Insert” từ menu.
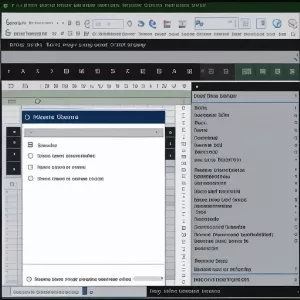 Nhấn chuột phải và chọn Insert
Nhấn chuột phải và chọn Insert
3.4 Cách chèn thêm cột tại Table Excel
Khi bạn làm việc với một bảng (table) trong Excel, việc chèn thêm cột là khá đơn giản và tiện lợi. Dưới đây là cách thêm cột trong Excel:
Bước 1: Chọn vị trí bạn muốn chèn cột.
Bước 2: Nhấp chuột phải vào ô bất kỳ trong cột được chọn và chọn Insert. Lúc này sẽ có 2 trường hợp:
- Nếu cột được chọn không phải là cột cuối cùng của table, cột được thêm vào sẽ chỉ được nằm bên trái của cột được chọn (Tương ứng với lệnh Table Columns to the Left)
- Nếu muốn chèn vào bên phải cột được chọn, bạn chọn Table Columns to the Right. Nếu muốn chèn vào bên trái cột được chọn, bạn chọn Table Columns to the Left.
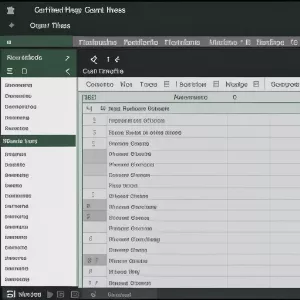 Xuất hiện 2 trường hợp chèn cột
Xuất hiện 2 trường hợp chèn cột
Bước 3: Cột mới được chèn vào với tên gọi mặc định là Column1
4. Cách chèn thêm cột vào Excel bằng VBA
Để có thể thêm một cột mới sau mỗi cột khác trong bảng dữ liệu Excel thì có thể sử dụng VBA (Visual Basic for Applications):
- Bước 1: Chọn thẻ Developer trên thanh công cụ, sau đó chọn Visual Basic.
 Chọn thẻ Developer tại thanh công cụ
Chọn thẻ Developer tại thanh công cụ
- Bước 2: Chèn một module mới bằng cách chọn Insert -> Module
- Bước 3: Dán mã VBA sau vào khung trống trong module:
Sub Shortcut_to_Insert_Column()
Range(“D3”).EntireColumn.Insert
End Sub
- Bước 4: Để chạy chương trình, bạn truy cập thẻ Run > Run Sub/UserForm F5. Sau đó, mã trên sẽ chèn một cột mới vào bảng tính và đặt tiêu đề cho cột đó. Bạn cũng có thể điều chỉnh mã theo nhu cầu cụ thể của mình.
Với những thông tin chi tiết về cách thêm cột trong excel mà Trải nghiệm công nghệ chia sẻ trên đây, bạn có thể nhanh chóng mở rộng và tối ưu hóa bảng tính của mình. Quá trình thêm cột không chỉ là lệnh cơ bản mà còn là công cụ quan trọng giúp bạn duy trì tính tổ chức và linh hoạt trong việc quản lý và phân tích dữ liệu.







