Biết cách đánh số thứ tự trong Word là một kỹ năng quan trọng để giúp trình bày các thông tin được rõ ràng và dễ quan sát. Điều này rất hữu ích khi bạn cần cập nhật tài liệu hay xây dựng các bảng tổng kết. Cùng Trải nghiệm công nghệ tìm hiểu về các bước thực hiện thao tác này trong Microsoft Word nhé!
1. Hướng dẫn đánh số thứ tự trang trong word
Với mỗi phiên bản sẽ có cách đánh số thứ tự trong word khác nhau, dưới đây là một số thủ thuật văn phòng về cách đánh số thứ tự trang trong word mà bạn có thể tham khảo:
1.1 Đối với word 2003
Hiện nay, Microsoft Word 2003 là phiên bản khá cũ và có khá ít người sử dụng. Tuy nhiên, cách đánh số thứ tự trong word cũng không quá khác những phiên bản mới:
- Bước 1: Bôi đen phạm vi văn bản bạn muốn đánh số. Trên thanh menu, chọn Format >> Bullets and Numbering.
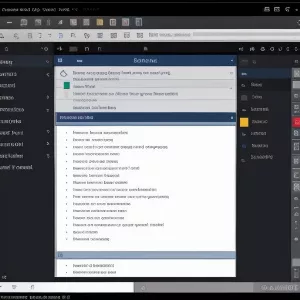 Chọn Format >> Bullets and Numbering
Chọn Format >> Bullets and Numbering
- Bước 2: Trong hộp thoại Bullets and Numbering, chọn tab “Numbered” (Đánh số).
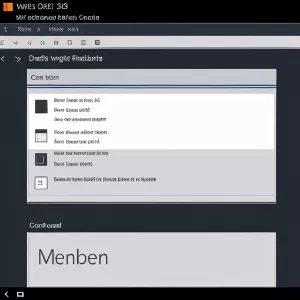 Chọn tab
Chọn tab
- Bước 3: Chọn kiểu đánh số thứ tự mà bạn muốn. Nhấn OK để hoàn tất thiết lập.
1.2 Đối với word 2010
Để thực hiện đánh số thứ tự đầu dòng trong word 2010, bạn chỉ cần thực hiện theo các bước sau:
- Bước 1: Nhấn và giữ chuột để chọn phạm vi văn bản bạn muốn đánh số.
- Bước 2: Chuyển đến tab Home ở thanh đầu Word. Trong nhóm Paragraph, bạn tìm chọn biểu tượng Numbering.
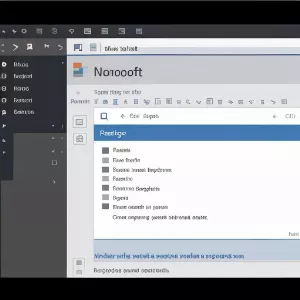 Chọn biểu tượng Numbering
Chọn biểu tượng Numbering
- Bước 3: Bạn chọn đúng với kiểu định dạng số thứ tự trong word mà mình muốn.
Tương tự, đối với đánh số thứ tự trong bảng, bạn thực hiện:
- Bước 1: Bôi đen vùng cần đánh số thứ tự
- Bước 2: Lần lượt chọn tab Home >> Numbering
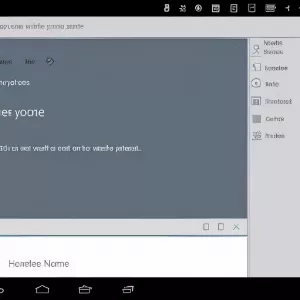 Chọn tab Home >> Numbering
Chọn tab Home >> Numbering
- Bước 3: Chọn định dạng bạn mong muốn.
1.3 Đối với word 2016
Với phiên bản 2016, cách đánh số thứ tự trong word đầu dòng sẽ được thực hiện như sau:
- Bước 1: Bôi đen những dòng cần đánh số thứ tự trong word.
- Bước 2: Trong tab Home, chọn vào mục số thứ tự nằm trên thanh công cụ.
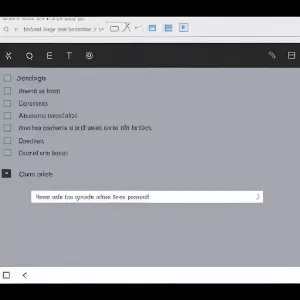 Chọn mục số thứ tự trên thanh công cụ
Chọn mục số thứ tự trên thanh công cụ
Để đánh số thứ tự trong bảng, bạn có thể dùng cách sau:
- Bước 1: Nhấn vào ô đầu tiên của dòng hoặc cột mà bạn muốn đánh số thứ tự.
- Bước 2: Trong tab “Layout” hoặc “Table Tools Design” trong thanh Ribbon, bạn sẽ thấy một biểu tượng hoặc tùy chọn có tên Numbering.
- Bước 3: Chọn kiểu đánh số thứ tự
- Bước 4: Nếu bạn muốn tùy chỉnh kiểu đánh số hoặc các thuộc tính khác. Bạn có thể nhấp chuột phải vào dãy số, sau đó chọn “Define New Number Format” hoặc tùy chọn tương tự.
2. Hướng dẫn 5 cách đánh số thứ tự trong word khác nhau
Với mỗi trường hợp và nhu cầu khác nhau, sẽ có các cách đánh số thứ tự trong word khác nhau:
2.1 Đánh số thứ tự trên cùng 1 cột
Bước 1: Mở tệp Word cần đánh số thứ tự và di chuyển con trỏ chuột vào dòng đầu tiên của cột cần đánh số.
Bước 2: Trong thanh Menu, chọn tab “Home”. Trong mục “Paragraph”, nhấn vào tùy chọn “Numbering”.
Bước 3: Trong danh sách hiện ra, sẽ có một số kiểu đánh số được đề xuất. Nếu bạn muốn đánh số theo cách khác, chọn Define New Number Format…
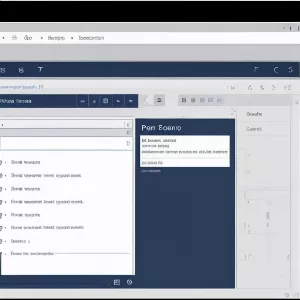 Chọn Define New Number Format
Chọn Define New Number Format
Bước 4: Trong hộp thoại “Define New Number Format”, bạn có thể tùy chỉnh kiểu số, định dạng số, căn lề và các tùy chọn khác theo mong muốn của bạn. Sau khi hoàn tất, nhấn OK để áp dụng các thay đổi.
- Number style (kiểu số): Chọn kiểu số như số tự nhiên, chữ số La Mã, chữ cái, vv.
- Number format (định dạng số): Xác định cách số được hiển thị, ví dụ, chỉ hiển thị chữ số.
- Alignment (căn lề): Chọn vị trí của số thứ tự trong ô (trái, giữa, hoặc phải).
Bước 5: Lúc này, bạn sẽ nhận được kết quả ở ô đầu tiên trong bảng. Để đánh số thứ tự cho những ô bên dưới, bạn tiến hành bôi đen cột >> tab Home >> Numbering và chọn kiểu đánh số mà bạn vừa thiết lập.
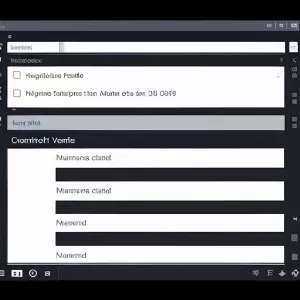 Chọn Numbering và chọn kiểu đánh số mà bạn vừa thiết lập.
Chọn Numbering và chọn kiểu đánh số mà bạn vừa thiết lập.
Bước 6: Để đánh số thứ tự cho các ô bên dưới, bôi đen cả cột cần đánh số và lặp lại bước 2.
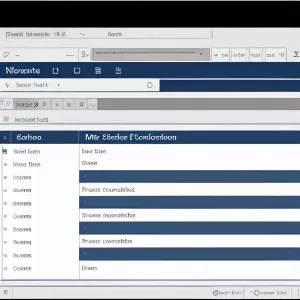 Bôi đen cả cột cần đánh số và lặp lại bước 2.
Bôi đen cả cột cần đánh số và lặp lại bước 2.
2.2 Đánh số thứ tự nối tiếp trên 2 cột khác nhau
Trường hợp bảng dữ liệu của bạn có 2 cột cần đánh số thứ tự và cột sau nối tiếp số của cột trước, bạn thực hiện theo các bước sau:
Bước 1: Bạn sẽ tiến hành đánh số thứ tự cho cột thứ nhất theo hướng dẫn ở mục trên. Sau đó, để đánh số cho cột thứ hai, bạn chọn tab Home trên thanh công cụ.
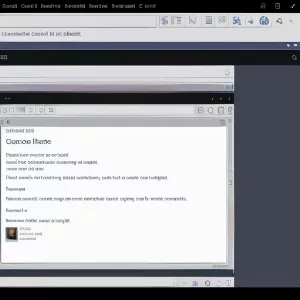 Chọn tab Home trên thanh công cụ.
Chọn tab Home trên thanh công cụ.
Bước 2: Trong mục Paragraph, nhấn vào tùy chọn Numbering và chọn định dạng đã áp dụng cho cột thứ nhất.
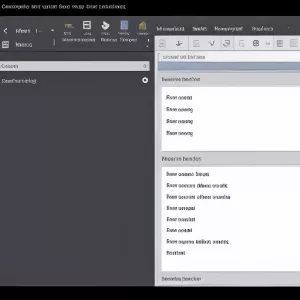 Paragraph >> Numbering >> chọn định dạng đã áp dụng cho cột thứ nhất.
Paragraph >> Numbering >> chọn định dạng đã áp dụng cho cột thứ nhất.
Bước 3: Kết quả thu được là cột thứ hai đã được đánh số nhưng bắt đầu từ số 1 chứ không phải nối tiếp số cuối cùng của cột thứ nhất. Lúc này bạn chọn một ô bất kỳ ở cột thứ hai >> click chuột phải >> chọn Set Numbering Value.
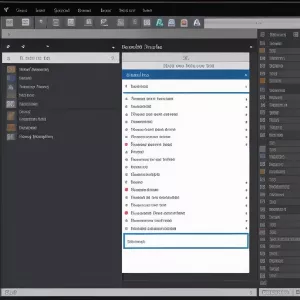 Click chuột phải rồi chọn Set Numbering Value
Click chuột phải rồi chọn Set Numbering Value
Bước 4: Xuất hiện hộp thoại Set numbering trên màn hình. Bạn chọn mục Start new list sau đó nhập số thứ tự nối tiếp với cột thứ nhất. Sau đó chọn OK để lưu thiết lập.
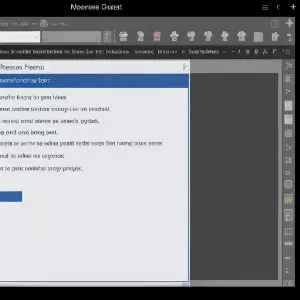 Start new list sau đó nhập số thứ tự nối tiếp với cột thứ nhất
Start new list sau đó nhập số thứ tự nối tiếp với cột thứ nhất
2.3 Đánh số thứ tự bắt đầu từ số bất kỳ
Trong một số trường hợp, bạn sẽ muốn đánh số thứ tự dữ liệu của mình nhưng bắt đầu từ một số khác 1 theo như chế độ thiết lập thông thường. Dưới đây là cách đánh số thứ tự trong word khi muốn đánh số thứ tự bắt đầu từ số bất kỳ:
Bước 1: Bôi đen cột muốn đánh số thứ tự >> chọn tab Home trên thanh công cụ >> Numbering >> Chọn kiểu đánh số muốn thiết lập.
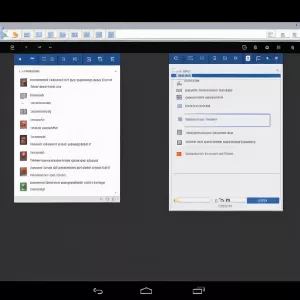 Home >> Numbering
Home >> Numbering
Bước 2: Lúc này, cột được chọn sẽ được đánh số thứ tự bắt đầu từ 1. Để bỏ số thứ tự trang đầu tiên, bạn click vào ô bất kỳ trong cột này >> Click chuột phải >> Chọn Set Numbering Value.
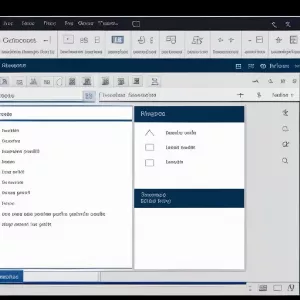 Click chuột phải >> Set Numbering Value
Click chuột phải >> Set Numbering Value
Bước 3: Tại cửa sổ Set Numbering, ở mục Set Value to, bạn nhập con số mình muốn bắt đầu đánh số thứ tự. Sau đó nhấn OK để hoàn tất.
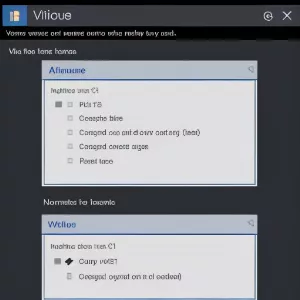 Nhập con số mình muốn bắt đầu đánh số ở mục Set Value to
Nhập con số mình muốn bắt đầu đánh số ở mục Set Value to
2.4 Đánh số thứ tự cho các đoạn
Trong trường hợp bạn muốn đánh số thứ tự theo dòng, đoạn văn, bạn thực hiện các bước sau:
- Bước 1: Bôi đen những dòng muốn đánh số thứ tự.
- Bước 2: Chọn tab Home >> Numbering >> Define new number format sau đó điều chỉnh thiết lập cách đánh số thứ tự trong Word theo ý muốn của bạn.
- Bước 3: Sau khi thiết lập, bạn bôi đen những dòng cần đánh số thứ tự >> Numbering >> Chọn chế độ vừa thiết lập ở bước 2.
2.5 Đánh số thứ tự bỏ trang đầu
Trong trường hợp bạn muốn đánh số thứ tự trang, tuy nhiên chỉ muốn đánh số bắt đầu từ trang 2 và bỏ qua trang đầu, dưới đây là cách đánh số thứ tự bỏ trang đầu:
Bước 1: Chọn Insert trên thanh công cụ.
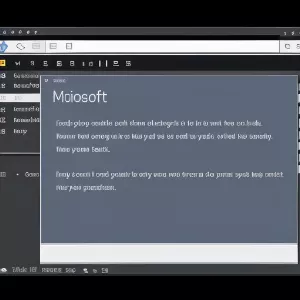 Chọn Insert trên thanh công cụ
Chọn Insert trên thanh công cụ
Bước 2: Chọn Page Number >> Bottom of Page >> Chọn loại đánh số trang mong muốn để đánh số thứ tự trang trong word.
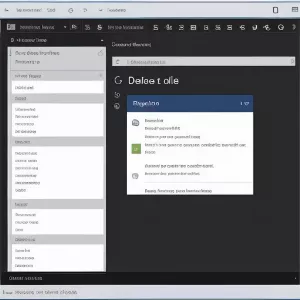 Page Number >> Bottom of Page
Page Number >> Bottom of Page
Bước 3: Lúc này, số trang đã được chèn nhưng trang đầu tiên đang được đánh số 1. Lúc này, bạn chọn Different First Page tại mục Options.
Bước 4: Chọn Page Number tại mục Header & Footer >> Chọn Format Page Numbers.
Bước 5: Trong hộp thoại Format Page Numbers, chọn Start at và nhập số trang bắt đầu là số 0. Sau đó nhấn OK để hoàn tất.
Bước 6: Chọn Close Header and Footer.
Với những thông tin trên, bạn có thể biết cách đánh số thứ tự trong word các một cách nhanh chóng và hiệu quả. Điều này không chỉ giúp tạo ra các danh sách có tổ chức, mà còn giúp tiết kiệm nhiều thời gian và công sức.Theo dõi Trải nghiệm công nghệ để được cập nhật những thông tin và hướng dẫn mới nhất trong việc sử dụng các phần mềm một cách hiệu quả nhé!







