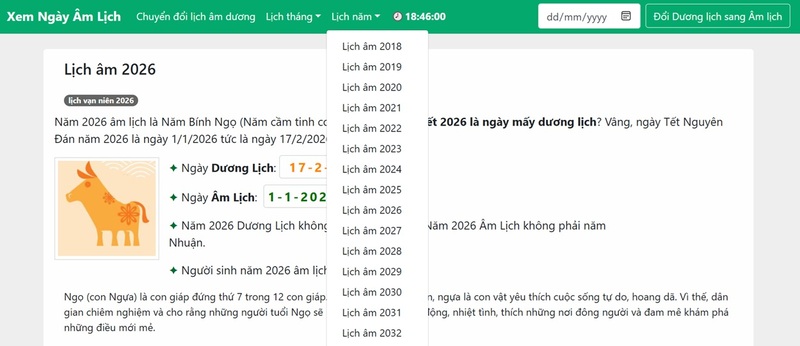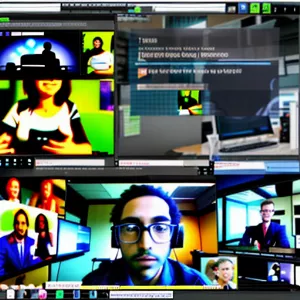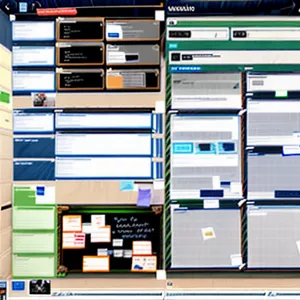Nắm được nguyên nhân và cách khắc phục máy tính bị đơ hiệu quả là một việc quan trọng để đảm bảo máy tính của bạn hoạt động hiệu quả và mượt mà. Trong bài viết này, hãy cùng Trải nghiệm công nghệ tìm hiểu về nguyên nhân cũng như cách khắc phục tình trạng phổ biến này nhé!
1. Nguyên nhân làm máy tính bị đơ
Bạn sẽ biết được cách khắc phục máy tính bị đơ nếu tìm được nguyên nhân gây ra tình trạng này:
1.1 Bị nhiễm virus
Máy tính bị đơ thường là kết quả của việc nhiễm virus, một loại phần mềm độc hại có khả năng gây lỗi cho hệ điều hành và làm cho laptop không ổn định. Những virus này có thể tạo ra nhiều vấn đề khác nhau, từ việc làm chậm hệ thống đến việc gây ra sự treo máy không mong muốn.
1.2 Hệ thống tản nhiệt hoạt động kém
Hệ thống tản nhiệt không hoạt động hiệu quả có thể làm máy tính trở nên đơ và chậm. Khi máy tính hoạt động lâu, nhiệt độ tăng cao và quạt tản nhiệt không làm việc hiệu quả. Điều này gây tình trạng treo máy hoặc đơ máy.
Bên cạnh đó, sử dụng một thời gian lâu cũng làm cho quạt tản nhiệt mài mòn, giảm khả năng làm mát. Theo đó, bụi bặm tích tụ trong máy, làm cản trở quá trình thông gió, gây ra tình trạng tương tự.
1.3 RAM có dung lượng quá ít
Dung lượng RAM quá ít trên máy tính có thể là nguyên nhân chính khiến cho hệ thống trở nên đơ và không ổn định. RAM đóng vai trò là bộ nhớ tạm thời để lưu trữ dữ liệu và các ứng dụng đang hoạt động.
Khi dung lượng RAM không đủ để chứa tất cả các quá trình và dữ liệu cần thiết, hệ thống phải chuyển dữ liệu giữa RAM vào ổ đĩa cứng, gây ra hiện tượng trễ và làm chậm tốc độ làm việc.
1.4 Lỗi card màn hình
Lỗi card màn hình hay card màn hình yếu có thể khiến laptop bị đơ màn hình, đặc biệt khi sử dụng các phần mềm đồ họa và dựng phim ảnh. Các ứng dụng này đòi hỏi khả năng xử lý đồ họa nhanh chóng, độ phân giải cao, màu sắc chính xác. Và khi card không đủ mạnh, máy tính có thể treo hoặc đơ trong quá trình xử lý các tác vụ đồ họa nặng.
1.5 Phần cứng lỏng lẻo
Phần cứng lỏng lẻo trên máy tính, đặc biệt là laptop đã sử dụng lâu và được sửa chữa nhiều lần, có thể là nguyên nhân gây đơ máy.
Các lỗi vô ý trong quá trình lắp ráp, cả từ phía người thợ và người dùng, có thể làm cho các kết nối trên bo mạch trở nên không ổn định. Nguồn không ổn định có thể làm cho máy tính treo, bị đơ và đặc biệt là có thể gây hậu quả nặng nề hơn như chết đi một số linh kiện bên trong laptop.
2. Cách khắc phục máy tính bị đơ
Đối mặt với tình trạng máy tính bị đơ là một vấn đề phổ biến. Nhưng may mắn là bạn có thể khắc phục chỉ với việc làm theo cách khắc phục máy tính bị đơ sau:
2.1 Dùng Task Manager
Sử dụng Task Manager là một cách khắc phục máy tính bị đơ hiệu quả để xác định và khắc phục tình trạng này. Để mở Task Manager, nhấn tổ hợp phím Ctrl + Shift + Esc hoặc Click chuột phải vào thanh Taskbar > Chọn Task Manager. Dưới đây là một số bước bạn có thể thực hiện:
Kiểm Tra Các Quy trình (Processes):
- Trong tab “Processes,” kiểm tra các quy trình đang chạy để xem xét các ứng dụng và dịch vụ chiếm nhiều tài nguyên nhất.
- Sắp xếp theo cột “CPU” để xác định xem quy trình nào đang sử dụng nhiều CPU nhất.
Kết thúc Các Ứng dụng Phiền toái:
- Chọn ứng dụng hoặc quy trình nào đó có dấu hiệu chiếm nhiều tài nguyên mà bạn đang không sử dụng.
- Nhấn “End Task” để đóng ứng dụng đó và giải phóng tài nguyên hệ thống.
2.2 Tắt nguồn bằng phím cứng
Đôi khi, máy tính có thể bị đơ đến mức không phản ứng với các tác vụ thông thường. Trong tình huống này, bạn có thể sử dụng thủ thuật văn phòng bằng cách tắt máy bằng phím cứng cũng được xem là một cách khắc phục máy tính bị đơ:
- Nếu máy tính không phản ứng, nhấn và giữ phím nguồn trên bàn phím. Đối với nhiều máy tính xách tay, đây thường là phím có biểu tượng hình ngôi sao hoặc hình tròn trên bàn phím.
- Giữ phím nguồn trong khoảng 5-10 giây cho đến khi máy tính tắt hoàn toàn.
- Sau khi máy tính đã tắt, bạn đợi một khoảng thời gian ngắn và sau đó nhấn phím nguồn một lần để khởi động lại máy.
Lưu ý rằng việc tắt máy bằng phím cứng có thể làm mất dữ liệu không lưu, vì máy tính sẽ không thực hiện quy trình đóng ứng dụng một cách thông thường. Do đó, trước khi thực hiện cách này, hãy chắc chắn rằng bạn đã lưu mọi công việc quan trọng.
2.3 Làm sạch khe tản nhiệt
Về cách khắc phục máy tính bị đơ liên quan đến khe tản nhiệt, bạn có thể thực hiện việc:
- Làm sạch máy tính định kỳ, đặc biệt là với quạt tản nhiệt và các khe thông gió.
- Ngoài ra, đảm bảo máy tính được đặt trên bề mặt phẳng và có đủ không gian để thông gió cũng quan trọng để duy trì sự hoạt động hiệu quả của hệ thống.
2.4 Cập nhật hệ điều hành và quét virus
Với trường hợp như vậy, bạn chỉ cần làm theo cách khắc phục máy tính bị đơ sau để khắc phục và tiêu diệt những virus này:
- Sử dụng các chương trình diệt virus quét toàn bộ hệ thống máy tính đáng tin cậy như Symantec Endpoint Protection, AVG Antivirus, Kaspersky Antivirus hay Bitdefender Pro Plus.
- Tránh truy cập vào các trang web không an toàn hoặc không được kiểm duyệt chặt chẽ.
- Cập nhật hệ điều hành định kỳ: Mở Settings (Cài đặt) -> Chọn Update & Security (Cập nhật và Bảo mật). Trong tab Windows Update, nhấn Check for updates (Kiểm tra cập nhật) và cài đặt những cập nhật mới nhất.
- Kích hoạt tùy chọn cập nhật tự động để đảm bảo bạn luôn có phiên bản mới nhất của phần mềm diệt virus.
2.5 Nâng cấp RAM
Để giải quyết vấn đề này, bạn hãy làm theo cách khắc phục máy tính bị đơ sau:
- Cần kiểm tra dung lượng RAM hiện tại: Mở Task Manager và kiểm tra mục Memory để xem dung lượng RAM hiện tại.
- Nâng cấp dung lượng RAM thông qua hướng dẫn của nhà sản xuất hoặc trang web chuyên nghiệp.
- Ngoài ra, bạn có thể đóng các ứng dụng không cần thiết và quản lý tốt các tác vụ đang chạy để giải phóng RAM.
2.6 Khởi động lại driver card
Dưới đây là các cách hữu ích để khắc phục tình trạng máy tính bị treo hoặc đơ do vấn đề liên quan đến card đồ họa để trải nghiệm công nghệ trở nên mượt mà hơn:
- Để khắc phục máy tính bị treo hoặc đơ do vấn đề với card đồ họa, bạn có thể thử khởi động lại driver của nó. Bạn chỉ cần mở Device Manager, tắt hoặc gỡ bỏ card đồ họa, sau đó khởi động lại máy tính và bật lại card đồ họa.
- Đảm bảo driver của card màn hình được cập nhật để tối ưu hóa hiệu suất và ổn định của hệ thống.
- Nếu vấn đề vẫn tiếp tục, bạn cân nhắc cập nhật driver từ trang web của nhà sản xuất. Điều này có thể giúp máy tính hoạt động mượt mà và ổn định hơn.
2.7 Thay ổ cứng
Khi gặp vấn đề về ổ cứng, bạn có thể tham khảo cách khắc phục máy tính bị đơ như sau:
- Không tự ý can thiệp vào cấu trúc máy tính, hãy thực hiện theo hướng dẫn của nhà sản xuất hoặc tìm sự giúp đỡ từ chuyên gia.
- Nếu như thiết bị của bạn chỉ đang sử dụng ổ cứng HDD truyền thống thì bạn nên cân nhắc nâng cấp lên ổ cứng SSD, giúp tăng tốc khả năng đọc ghi của bộ nhớ hơn.
- Nếu như bạn có nhu cầu lưu trữ dữ liệu với số lượng lớn, nhưng không muốn tốn quá nhiều tiền vào ổ cứng SSD thì có thể tham khảo phương pháp sử dụng kết hợp HDD và SSD.
Như vậy, Trải nghiệm công nghệ đã cung cấp cho bạn những các cách khắc phục máy tính bị đơ. Cảm ơn bạn đã theo dõi và hy vọng những cách trên sẽ giúp bạn giải quyết vấn đề mình đang gặp phải nhé!