Những dữ liệu trùng trong excel sẽ khiến người dùng khó khăn trong việc thống kê dữ liệu. Chính vì thế, cách lọc dữ liệu trùng trong excel là một chủ đề được nhiều bạn tìm kiếm hiện nay. Trong bài viết này, Trải nghiệm công nghệ sẽ hướng dẫn các bạn cách lọc dữ liệu trùng trong excel cực hiệu quả và nhanh chóng.
1. Lọc dữ liệu trùng trong excel 1 sheet
Với file excel chỉ có 1 sheet, các bạn chỉ cần áp dụng những bước dưới đây để lọc dữ liệu trùng: Không thay đổi: Với file excel chỉ có 1 sheet, các bạn chỉ cần áp dụng những bước dưới đây để lọc dữ liệu trùng:
- Bước 1: Mở tệp excel của bạn, sau đó bôi đen vùng dữ liều cần lọc trùng Không thay đổi:
- Bước 2: Trên thanh công cụ chọn Data > Chọn Remove Duplicate
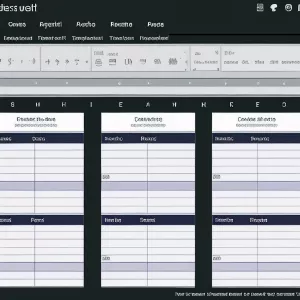 Chọn Remove Duplicate để lọc dữ liệu
Chọn Remove Duplicate để lọc dữ liệu
- Bước 3: Sau đó, bạn dùng chuột chọn vào cạnh trường của bảng tính bạn muốn lọc dữ liệu trùng. Cuối cùng, bạn chọn OK là hoàn thành lọc dữ liệu
Khi nhấn OK, trên màn hình sẽ hiện bao nhiêu dữ liệu trùng lập và bao nhiêu dữ liệu còn lại. Sau đó, những dữ liệu trùng lặp của bạn sẽ bị xóa đi.
2. Cách lọc dữ liệu trùng trong excel 2 sheets
Với những file excel có từ 2 sheets trở lên, các bạn hãy áp dụng thủ thuật văn phòng dưới đây để lọc dữ liệu trùng:
- Bước 1: Các bạn mở file excel và chọn sheet 1
- Bước 2: Trong sheet 1, các bạn tạo thêm một cột để kiểm tra. Sau đó, nhập hàm =IF(ISNA(VLOOKUP(Sheet1!B:B,Sheet2!C:C,1,0)),”Không”,”Trùng”) tại ô bên cạnh dữ liệu sheet. Lưu ý: Sheet1!B:B,Sheet2!C:C là vị trí dữ liệu bạn muốn lọc giữa 2 sheet, bạn có thể thay đổi để tương ứng với vị trí trong tếp excel của bạn
- Bước 3: Sau khi đã nhập hàm hoàn thành thì trên màn hình sẽ hiển thị kết quả ngay bên cạnh xem dữ liệu có trùng không.
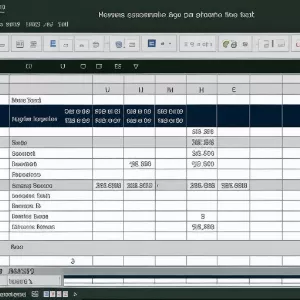 Sau khi lọc kết quả sẽ được hiện ở ở cột
Sau khi lọc kết quả sẽ được hiện ở ở cột
3. Cách lọc dữ liệu trùng trong google sheet bằng hàm, công cụ
Google sheet là một công cụ được sử dụng khá phổ biến hiện nay. Để lọc dữ liệu trùng trong google sheet, các bạn có thể áp dụng những hàm và công cụ dưới đây. Cùng Trải nghiệm công nghiệm tìm hiểu ngay nhé!
3.1. Công cụ Remove Duplicate
Remove Duplicate là một công cụ lọc dư liệu trùng được dùng phổ biến trong excel. Công cụ này được sử dụng phổ biến với những file nhật ký bán hàng, dữ liệu chung trong kế toán, theo dõi các khoản thanh toán, lưu trữ thông tin nhân viên. Để lọc dữ liệu trùng bằng công cụ này, các bạn hãy thực hiện theo các bước sau:
- Bước 1: Bạn mở file excel cần lọc dữ liệu
- Bước 2: Bôi đen vùng dữ liệu bạn cần lọc
- Bước 3: Bạn lần lượt chọn các lệnh Data > Data Tools > Remove Duplicates
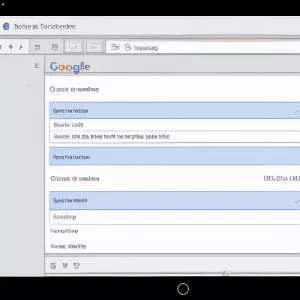 Chọn Remove Duplicates trên thanh công cụ
Chọn Remove Duplicates trên thanh công cụ
- Bước 4: Sau đó, bảng lọc dữ liệu Remove Duplicates sẽ xuất hiện, bạn tích vào những cột dữ liệu muốn lọc rồi nhấn OK là hoàn thành lọc dữ liệu trùng nhau.
3.2. Tính năng Conditional Formatting
Conditional Formatting là một tính năng quen thuộc trong Excel. Tính năng này có tác dụng hỗ trợ người dùng phân biệt những ô tính quan trọng khi phải làm việc với một lượng lớn dữ liệu. Cùng với đó, Conditional Formatting cũng giúp người dùng lọc những dữ liệu trùng nhau.
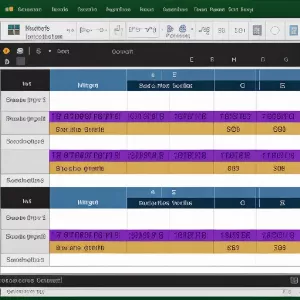 Tính năng Conditional Formatting giúp lọc dữ liệu nhanh, chính xác
Tính năng Conditional Formatting giúp lọc dữ liệu nhanh, chính xác
Để sử dụng tính năng Conditional Formatting lọc dữ liệu, các bạn áp dụng theo các bước sau:
Bước 1: Mở file excel và thực hiện bôi đen vùng dữ liệu bạn muốn lọc
Bước 2: Trên thanh công cụ, bạn lần lượt chọn Home > Conditional Formatting > Highlight Cells Rules > Duplicate Value Không thay đổi
Bước 3: Sau khi thực hiện bước trên, màn hình sẽ hiện bản New Formatting Rule. Sau đó, bạn tiến hành đánh dấu các dữ liệu trùng lặp theo các màu sắc được mặc định sẵn gồm
- Light Red Fill With Dark Red Text: Tông nền màu đỏ và chữ màu đỏ đậm
- Yellow Fill With Dark Yellow Text: Tông nền màu vàng và chữ màu vàng đậm
- Green Fill With Dark Green Text: Tông nền màu xanh lá và chữ hiển thị màu xanh đen.
Light Red Fill: Tông nền màu đỏ và chữ không đổi màu (màu đen) - Red Text: Tông chữ màu đỏ, giữ nguyên màu nền
- Red Border: Tự động viền khung tông màu đỏ cho các giá trị trùng lặp
- Custom Format: Giúp tùy chỉnh màu sắc chữ và màu nền theo ý muốn cá nhân
Bước 4: Sau khi đã đánh dấu màu sắc cho dữ liệu trùng lặp, bạn tiến hành lọc dữ liệu trùng:
- Duplicate: Hệ thống sẽ tự động lọc dữ liệu trùng nhau trong phần vùng được tô màu xanh lá.
- Unique: Giúp lọc ra các giá trị duy nhất trong bảng tính.
3.3. Tính năng với Advanced Filter
Với những dữ liệu mang tính phức tạp, các bạn có thể sử dụng Advanced Filter lọc dữ liệu một cách dễ dàng và chính xác hơn. Khi sử dụng tính năng Advanced Filter để lọc, các bạn cần đảm bảo dữ liệu đáp ứng được các yếu tố như: Không thay đổi:
- Những dữ liệu trong bảng phải liên tục và không có dòng trống
- Không có tình trạng gộp ô
- Mỗi bảng chỉ sử dụng một dòng duy nhất dùng làm tiêu đề
Lọc dữ liệu trùng trong excel bằng tính năng Advanced Filter được thực hiện theo các bước sau:
Bước 1: Các bạn mở file excel cần lọc dữ liệu trùng
Bước 2: Bôi đen vùng cần lọc dữ liệu
Bước 3: Lần lượt chọn Data > Sort & Filter > Advanced
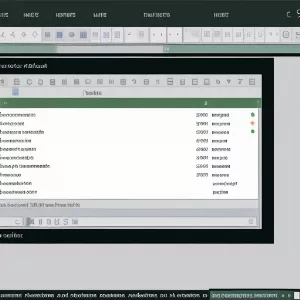 Bạn chọn Advanced trong Data trên thanh công cụ để lọc dữ liệu
Bạn chọn Advanced trong Data trên thanh công cụ để lọc dữ liệu
Bước 4: Sau đó, hộp thoại Advanced Filter sẽ xuất hiện và các bạn tiến hành thực hiện các thao tác:
- Chọn Copy to another location
- Nhấp vào nút tham chiếu ở bên phải tại mục Copy to > Chọn vị trí để lọc giá trị trùng nhau
- Cuối cùng, tích vào ô vuông Unique records only và chọn OK là hoàn thành lọc dữ liệu
3.4. Công cụ Pivot Table
Công cụ Pivot Table là một công cụ sẽ giúp người dùng kiểm tra và xóa những giá trị trùng lập trong file excel rất hiệu quả.
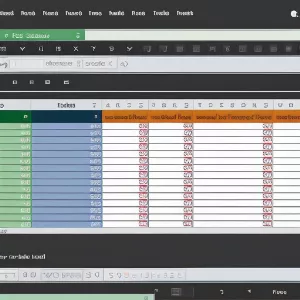 Pivot Table giúp lọc dữ liệu nhanh chóng, hiệu quả
Pivot Table giúp lọc dữ liệu nhanh chóng, hiệu quả
Để sử dụng công cụ này, các bạn thực hiện các bước sau:
- Bước 1: Mở file excel bạn cần lọc dữ liệu trùng lặp và chọn phạm vi dữ liệu cần lọc
- Bước 2: Chọn Insert > Pivot Table, sau đó hộp thoại Create Pivot Table sẽ xuất hiện và bạn chọn OK
- Bước 3: Trong bảng Pivot Table mới, bạn đánh dấu vào các dữ liệu để thêm đầy đủ những trường hợp dữ liệu vào khu vực Row của bảng
- Bước 4: Sau đó, bạn chọn Design > Report Layout > Show in Tabular Form > Repeat All Item Labels
- Bước 5: Cuối cùng, chọn Design > Subtotals > Do Not Show Subtotals nhằm loại bỏ các Subtotals ra khỏi Pivot Table
3.5. Hàm vlookup lọc trùng
Bên cạnh dùng những công cụ thì sử dụng hàm vlookup để lọc dữ liệu trùng lặp cũng thường được nhiều người sử dụng. Để thực hiện lọc dữ liệu trùng lặp bằng hàm, bạn áp dụng theo các bước sau:
- Bước 1: Mở file excel cần lọc dữ liệu
- Bước 2: Trong trang tính vừa mở, bạn thêm cột “kiểm tra” vào vùng dữ liệu thứ hai
- Bước 3: Bạn nhập công thức =IF(ISNA(VLOOKUP(A2,Sheet1!A:C,1,0)),”Unique”,”Duplicate”) vào ô C2 của cột “kiểm tra”
- Bước 4: Bạn hãy áp dụng công thức cho toàn bộ cột “kiểm tra” vừa tạo. Những giá trị trùng lặp sẽ được hiển thị là “Duplicate” và giá trị duy nhất sẽ hiện thị “Unique”.
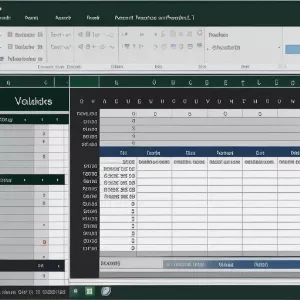 Kết quả được hiển thị trên cột
Kết quả được hiển thị trên cột
4. Lưu ý khi lọc dữ liệu trùng trong Excel chính xác
Để đảm bảo việc lọc dữ liệu trùng trong Excel được chính xác, các bạn cần lưu ý những điều sau:
- Sao lưu dữ liệu gốc trước khi lọc: Bạn nên tạo một bản sao của bộ dữ liệu trước khi tiến hành lọc và xóa dữ liệu trùng lặp. Việc này sẽ giúp bạn tránh đi tình trạng làm mất những dữ liệu quan trọng hoặc nếu xảy ra sai sót trong quá trình lọc thì bộ dữ liệu vẫn không bị mất đi
- Xác định rõ tiêu chí lọc: Trước khi tiến hành lọc dữ liệu, bạn cần xác định cần lọc những cột nào để quá trình lọc được tiến hành nhanh và chính xác hơn
- Kiểm tra kết quả: Trong quá trình lọc có thể sẽ cho kết quả không mong muốn nên bạn hãy kiểm tra kết quả sau khi lọc để tăng độ chính xác của dữ liệu
- Làm việc trên bản sao: Bạn nên lọc trên bản sao để tránh các trường hợp phát sinh
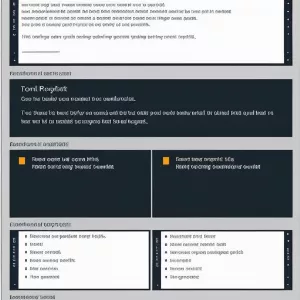 Lưu ý khi lọc dữ liệu trùng lặp trong excel
Lưu ý khi lọc dữ liệu trùng lặp trong excel
Trên đây là cách lọc dữ liệu trùng trong excel mà Trải nghiệm công nghệ muốn giới thiệu đến các bạn. Hy vọng qua bài viết trên đây, các bạn sẽ thực hiện được những thao tác này và giúp quá trình xử lý dữ liệu trên excel được nhanh hơn. Hãy thường xuyên theo dõi chúng tôi để có ngay những mẹo hay nhé!







