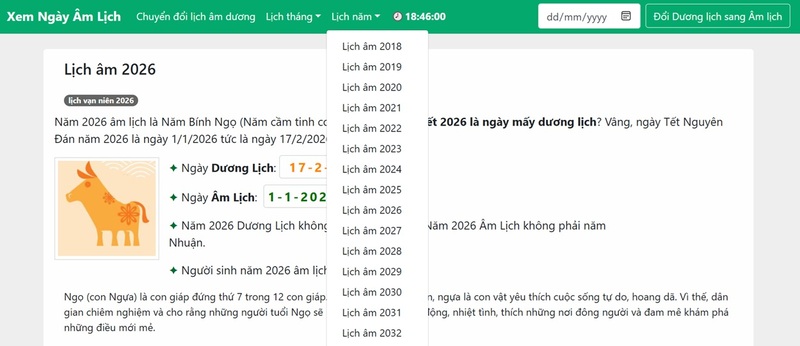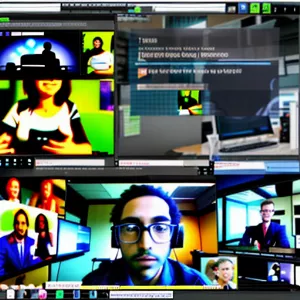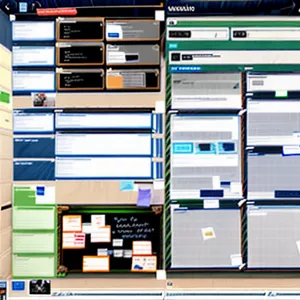Bạn cảm thấy khó chịu khi đang nghe nhạc mà loa máy tính bị mất tiếng? Bạn đang loay hoay đi tìm cách sửa và khắc phục? Đừng lo hãy để Trải nghiệm công nghệ hỗ trợ bạn cách sửa loa máy tính bị mất tiếng nhé!
1. Nguyên nhân laptop bị mất tiếng
Có rất nhiều nguyên nhân dẫn đến tình trạng máy tính, laptop bị mất tiếng như:
- Lỗi người sử dụng: Do người dùng chưa bật loa ở máy tính hay laptop, chưa cắm giắc cắm hoặc âm lượng loa để ở mức quá nhỏ.
- Lỗi Playback Devices: Do bạn chưa kích hoạt Playback Devices hoặc khi bạn cắm loa, tai nghe hay các thiết bị âm thanh khác vào laptop, có thể bạn đã không để ý mà tắt hoặc đổi sai Playback Devices, dẫn đến laptop không có tiếng.
- Xung đột phần mềm: Khi bạn cài đặt và download quá nhiều phần mềm, ứng dụng có thể khiến chúng xung đột với nhau, gây tình trạng mất tiếng laptop.
- Lỗi phần cứng: Do thời gian sử dụng thiết bị lâu dẫn tới linh kiện tới hạn hoặc bị hư hỏng.
- Lỗi trình điều khiển âm thanh: Do bạn cài đặt sai hoặc chưa cập nhật phiên bản mới nhất.
 Laptop bị mất tiếng
Laptop bị mất tiếng
2. Hướng dẫn cách laptop bị mất tiếng
Trước khi bạn mất phí để đem máy ra trung tâm sửa chữa vì tình trạng mất tiếng, thì bạn hãy thử kiểm tra một số phương pháp dưới đây về cách sửa loa máy tính bị mất tiếng:
2.1 Kiểm tra lại cổng kết nối loa
Bạn có thể không nghe được âm thanh từ loa do giắc cắm bị lỏng. Bạn nên kiểm tra lại cổng kết nối, chọn đúng cổng và cắm chắc dây tai nghe. Nếu bạn dùng cổng HDMI hoặc DP để nối máy tính với màn hình, bạn cũng cần điều chỉnh lại nguồn xuất âm thanh cho phù hợp.
 Cổng kết nối loa
Cổng kết nối loa
2.2 Kiểm tra âm lượng Laptop
Có nhiều cách để kiểm tra âm lượng Laptop, tùy thuộc vào hệ điều hành và thiết bị âm thanh mà bạn đang sử dụng. Một số thủ thuật văn phòng phổ biến nhất là:
- Bước 1: Kiểm tra biểu tượng loa trên thanh tác vụ của Windows. Nếu biểu tượng loa có dấu gạch chéo màu đỏ, có nghĩa là máy tính của bạn đang ở chế độ tắt tiếng.
- Bước 2: Click chuột phải vào biểu tượng loa ở thanh Taskbar > Chọn Open Volume Mixer.
- Bước 3: Xem có ứng dụng nào bị mute không, nếu có thì click chuột vào biểu tượng loa để mở lại.
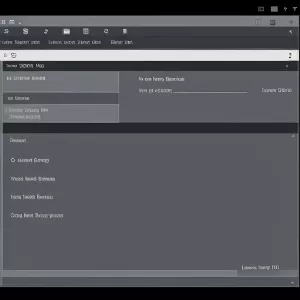 Kiểm tra âm lượng Laptop
Kiểm tra âm lượng Laptop
2.3 Kiểm tra âm lượng trên chương trình đang chạy
Bạn nhấp chuột phải vào biểu tượng loa trên thanh Taskbar, sau đó chọn Open Volume Mixer. Bạn sẽ thấy một cửa sổ hiển thị các thanh trượt âm lượng cho từng ứng dụng đang chạy trên máy tính. Bạn có thể điều chỉnh âm lượng cho từng ứng dụng bằng cách kéo thanh trượt lên hoặc xuống
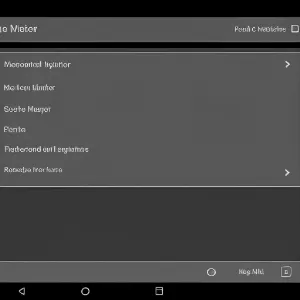 Kiểm tra âm lượng chương trình
Kiểm tra âm lượng chương trình
2.4 Khởi động lại máy
Nếu những điều trên không giúp bạn khắc phục được lỗi mất âm thanh, bạn có thể thử tắt và bật lại máy tính. Khi thực hiện như vậy, máy tính của bạn sẽ trở về trạng thái ban đầu, có thể sửa được lỗi do hệ điều hành gây ra.
 Khởi động lại máy tính
Khởi động lại máy tính
2.5 Cài đặt lại Driver âm thanh
Cài đặt lại driver âm thanh có nghĩa là gỡ bỏ driver âm thanh hiện tại và cài đặt lại phiên bản mới nhất hoặc phù hợp nhất với thiết bị âm thanh của máy tính. Để cài đặt lại driver âm thanh, bạn có thể thực hiện theo các bước sau:
- Bước 1: Nhấn chuột phải vào biểu tượng loa trên thanh Taskbar, chọn Open Volume Mixer.
- Bước 2: Kiểm tra xem có ứng dụng nào loa chưa mở không, nếu có thì nhấn chuột vào biểu tượng loa để bật lại.
- Bước 3: Chọn tổ hợp phím Windows + R, gõ từ khóa devmgmt.msc và nhấn Enter để mở Device Manager.
- Bước 4: Tìm và mở rộng mục Sound, video and game controllers.
- Bước 5: Kích chuột phải vào driver âm thanh, thường là Realtek High Definition Audio, chọn Uninstall device.
- Bước 6: Đánh dấu vào ô Delete the driver software for this device, nhấn Uninstall để xác nhận gỡ bỏ driver âm thanh.
- Bước 7: Khởi động lại máy tính, sau đó truy cập trang web của nhà sản xuất máy tính hoặc thiết bị âm thanh, tìm và tải về phiên bản driver âm thanh mới nhất hoặc phù hợp với máy tính của bạn.
- Bước 8: Chạy file driver âm thanh vừa tải về và làm theo hướng dẫn để cài đặt vào máy tính.
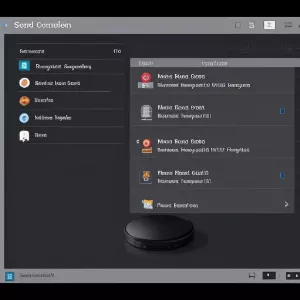 Cài đặt Driver âm thanh
Cài đặt Driver âm thanh
2.6 Reset lại kết nối của loa Bluetooth
Reset lại kết nối của loa Bluetooth là việc khôi phục lại cài đặt gốc của loa Bluetooth để có thể kết nối lại với máy tính một cách ổn định và chất lượng. Cách reset loa Bluetooth để kết nối lại với máy tính gồm các bước sau:
- Bước 1: Bật loa Bluetooth và đảm bảo rằng nó đang ở chế độ ghép nối (pairing mode).
- Bước 2: Trên máy tính, vào Cài đặt > Thiết bị > Bluetooth và các thiết bị khác.
- Bước 3: Tìm tên loa Bluetooth trong danh sách các thiết bị đã ghép nối hoặc các thiết bị khác, sau đó nhấn chuột phải và chọn Xóa thiết bị.
- Bước 4: Tắt và bật lại loa Bluetooth, sau đó thử ghép nối lại với máy tính.
 Reset kết nối loa Bluetooth
Reset kết nối loa Bluetooth
2.7 Tắt tính năng Audio Enhancements
Tính năng này có thể gây ra một số sự cố như âm thanh bị rè, méo tiếng, hay không nghe được âm thanh. Do đó, tắt tính năng Audio Enhancements có thể giúp khắc phục các lỗi liên quan đến âm thanh trên máy tính. Để tắt tính năng Audio Enhancements, bạn có thể làm theo các bước sau:
- Bước 1: Trên thanh tác vụ, nhập ‘Âm thanh’ và chọn Âm thanh Mục Bảng điều khiển từ danh sách kết quả.
- Bước 2: Trong hộp thoại Âm thanh, chọn thiết bị xuất âm thanh mà bạn muốn tắt tính năng Audio Enhancements bằng cách nhấp chuột phải và chọn Thuộc tính.
- Bước 3: Trong hộp thoại Thuộc tính loa, chuyển sang thẻ Cải tiến, chọn Vô hiệu hóa tất cả các cải tiến hộp kiểm.
- Bước 4: Click OK để lưu thay đổi.
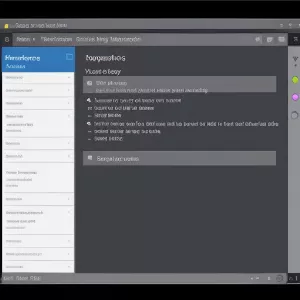 Tắt tính năng Audio Enhancements
Tắt tính năng Audio Enhancements
Thông qua bài viết trên, Trải nghiệm công nghệ đã cung cấp thông tin cũng như hướng dẫn các bạn cách sửa loa máy tính bị mất tiếng. Hy vọng bạn sẽ có thể áp dụng các phương pháp trên để có thể cải thiện tình trạng của loa máy tính trước khi đem đến các trung tâm sửa chữa.Hẹn gặp mọi người ở bài viết sau nhé!