Microsoft Excel là một công cụ quan trọng trong việc quản lý dữ liệu, tuy nhiên nhiều bạn vẫn chưa biết cách thêm hàng trong excel. Trong bài viết này, Trải nghiệm công nghệ sẽ hướng dẫn chi tiết về cách chèn thêm dòng trong excel, cực nhanh và dễ nhất.
1. Cách thêm hàng trong excel theo hệ điều hành
Khi bạn đang thực hiện nhập dữ liệu nhưng bị thiếu dòng và bạn không biết cách chèn dòng sao cho đúng. Dưới đây là hướng dẫn chung về cách thêm hàng trong excel trên hệ điều hành Windows và macOS.
1.1 Hệ điều hành windows
Đối với người sử dụng Windows, việc chèn thêm hàng trong Excel rất đơn giản. Bạn chỉ cần chọn một ô bất kỳ trong hàng, sau đó bạn nhấn vào Trang chủ > chọn Chèn > chọn Chèn Hàng Trang tính. Hoặc một cách khác đơn giản hơn là bạn chỉ cần nhấn chuột vào số cột, sau đó chọn chèn hàng là có thể thêm dòng trong excel.
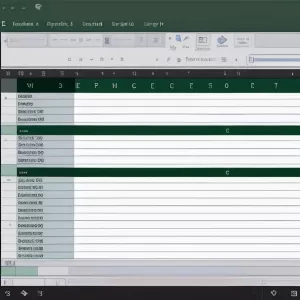 Thêm hàng trong excel của hệ điều hành Windows
Thêm hàng trong excel của hệ điều hành Windows
1.2 Hệ điều hành MACOS
Để chèn thêm dòng trong Microsoft Excel trên hệ điều hành macOS, bạn có thể giữ phím Control khi bấm vào ô và sau đó chọn vị trí bạn muốn thêm hàng. Một cách khác là bạn hãy di chuyển con trỏ vào chữ cái của hàng bạn muốn thêm, sau đó bấm vào mũi tên xuống và chọn vị trí để thêm hàng mới.
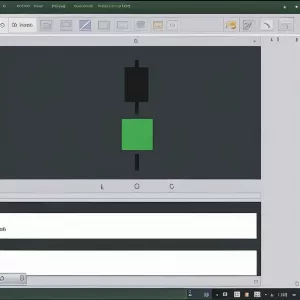 Giữ phím Control khi bấm vào ô và sau đó chọn vị trí bạn muốn thêm hàng
Giữ phím Control khi bấm vào ô và sau đó chọn vị trí bạn muốn thêm hàng
2. Cách chèn thêm dòng trong excel bằng công cụ
Excel cung cấp nhiều công cụ giúp người dùng có thể sử dụng để chèn thêm hàng một cách linh hoạt. Mời bạn đọc cùng tham khảo cách thêm hàng trong Excel bằng công cụ qua nội dung dưới đây.
2.1 Sử dụng công cụ Insert
Để chèn thêm dòng trong Excel bằng công cụ Insert, bạn cần tham khảo các bước sau để thực hiện quy trình một cách dễ dàng.
- Bước 1: Hãy chọn vị trí nơi bạn muốn chèn dòng mới, sau đó nhấp chuột phải vào số dòng bạn muốn chèn và chọn Insert.
- Bước 2: Trong hộp thoại Insert, bạn chọn vị trí muốn chèn và nhấn OK. Bạn có thể điều chỉnh việc chèn theo ý muốn theo các tùy chọn như Shift cells right, Shift cells down, Entire row.
- Bước 3: Kiểm tra kết quả để đảm bảo sự chèn dòng đã được thực hiện chính xác.
2.2 Sử dụng menu chuột phải
Bạn cũng có thể sử dụng menu chuột phải để thêm dòng trong Excel theo các bước sau:
- Bước 1: Chọn vị trí dòng mà bạn muốn thêm dòng mới trong bảng dữ liệu Excel.
- Bước 2: Nhấn chuột phải vào vị trí đã chọn sẽ hiện ra menu. Sau đó bạn cần nhấn tuỳ chọn “Insert” để chèn dòng mới ngay vào vị trí đã chọn.
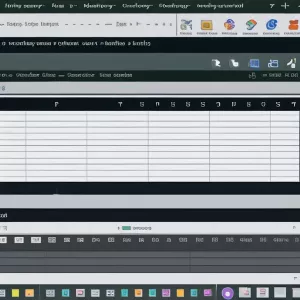 Bạn cũng có thể sử dụng menu chuột phải để thêm dòng trong Excel
Bạn cũng có thể sử dụng menu chuột phải để thêm dòng trong Excel
2.3 Sử dụng thanh ribbon
Một trong những cách thêm hàng trong Excel nhanh nhất là sử dụng thanh ribbon. Cách dùng thanh ribbon để chèn thêm dòng cụ thể như sau:
- Bước 1: Đầu tiên, bạn kích chuột vào thứ tự của dòng mà bạn muốn chèn thêm trong excel.
- Bước 2: Tại thanh công cụ ribbon, chọn thẻ Home, sau đó nhấn nút “Insert” trong nhóm Cells, nằm ở góc phía ngoài cùng bên phải.
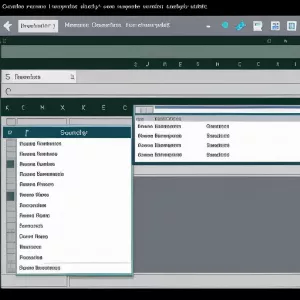 Sử dụng thanh ribbon
Sử dụng thanh ribbon
3. Chèn nhiều hàng trong excel bằng phím tắt thêm dòng trong excel
Đối với những bạn thường xuyên sử dụng excel để xử lý các công việc nhập và xử lý dữ liệu, phím tắt để chèn hàng luôn được ưa chuộng sử dụng bởi sự tiện lợi và nhanh chóng. Hãy cùng Trải nghiệm công nghệ tìm hiểu cách thêm hàng trong excel bằng phím tắt sau đây.
3.1 Phím tắt chữ: Tổ hợp phím Alt + I + R
Bạn có thể dùng tổ hợp phím Alt + I + R để chèn thêm nhiều hàng trong excel. Đầu tiên, bạn cần chọn vị trí cần thêm dòng và nhấn tổ hợp phím Shift + Space để chọn dòng. Sau đó, bạn giữ nút Alt và nhấn lần lượt Alt + I, tiếp tục giữ nút Alt và nhấn R. Phần dữ liệu bạn đã chọn trước đó sẽ ở dưới các dòng mới vừa tạo.
 Sử dụng tổ hợp phím Alt + I + R
Sử dụng tổ hợp phím Alt + I + R
3.2 Phím tắt số: Ctrl + Shift + Dấu +
Cũng tương tự như sử dụng tổ hợp phím Alt + I + R, phím tắt số Ctrl + Shift + Dấu + cũng là một thủ thuật văn phòng giúp chèn thêm dòng trong excel. Với các thao tác tương tự như bạn sẽ chọn vị trí cần thêm dòng và nhấn tổ hợp phím Shift + Space để chọn dòng. Tiếp theo, bạn nhấn tổ hợp Ctrl + Shift + Dấu + trên bàn phím là bạn đã hoàn thành việc chèn nhiều hàng trong excel.
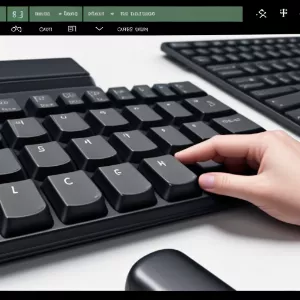 Sử dụng phím tắt số Ctrl + Shift + Dấu +
Sử dụng phím tắt số Ctrl + Shift + Dấu +
4. Hướng dẫn các loại chèn thêm hàng trong excel
Trong excel đôi khi bạn cần chèn thêm nhiều dòng, tuy nhiên cứ thêm từng dòng một sẽ tốn rất nhiều thời gian và không mang lại hiệu quả trong công việc. Có 3 loại chèn thêm hàng trong excel như sau:
4.1 Chèn nhiều dòng cùng lúc
Để chèn nhiều dòng cùng lúc, bạn có thể thực hiện cách thêm hàng trong Excel theo những bước dưới đây:
- Bước 1: Kéo chọn vị trí và số lượng dòng cần chèn thêm. Đối với trường hợp các dòng bạn muốn thêm ở liền nhau, bạn có thể kéo chọn số dòng tương ứng hoặc chọn dòng đầu tiên, sau đó giữ phím Shift và chọn dòng cuối cùng. Những trường hợp các dòng cần chọn không liền nhau, bạn cần giữ phím Ctrl trong khi nhấn chuột trái vào số thứ tự của dòng để chọn theo ý muốn.
- Bước 2: Tiếp theo, bạn chỉ cần áp dụng một trong ba cách thêm dòng trong Excel như đã trình bày ở nội dung phía trên bao gồm: dùng menu chuột phải, sử dụng phím tắt hoặc sử dụng ribbon để chèn thêm dòng.
Tuy nhiên, khi chèn nhiều dòng cùng lúc bạn cần lưu ý một số điểm sau:
- Những dòng mới được thêm vào excel luôn ở phía trên những dòng được chọn
- Số lượng dòng mới được thêm vào phụ thuộc vào số lượng dòng ban đầu
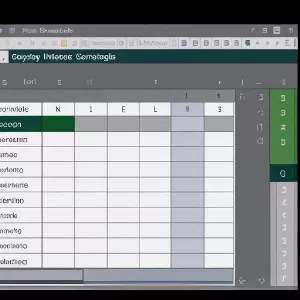 Cách chèn thêm dòng trong excel
Cách chèn thêm dòng trong excel
4.2 Chèn với bảng dữ liệu
Khi làm việc trên một sheet Excel và đối mặt với bảng dữ liệu có sẵn, việc thêm dòng mà không làm thay đổi kích thước tổng của bảng có thể khá khó khăn. Sau đây là cách chèn nhiều hàng trong excel, bạn có thể áp dụng các bước sau:
- Bước 1: Kéo chọn dòng hoặc các dòng cần thêm trong bảng.
- Bước 2: Dùng chuột phải nhấn vào vị trí đã chọn và từ menu hiển thị, chọn tùy chọn “Insert > Table Rows Above.”
4.3 Chèn dưới dòng đã chọn
Chèn dưới dòng đã chọn cũng là một cách thêm hàng trong Excel. Khi bạn thực hiện thao tác chèn dòng thì dòng mới sẽ được mặc định được thêm ở phía trên những vị trí đã chọn ban đầu. Vì thế, nếu bạn muốn thêm dòng vào phía dưới vị trí đã chọn, bạn cần thực hiện các thao tác sau đây:
- Bước 1: Hãy chọn vị trí dòng bạn muốn mở rộng, sau đó sử dụng rê chuột từ ô vuông màu xanh lá ở góc dưới cùng bên phải của số thứ tự dòng cho đến khi ô vuông có hình dạng chữ thập.
- Bước 2: Tiếp theo, giữ phím Shift và kéo chuột xuống để thêm một lượng dòng tùy ý bên dưới.
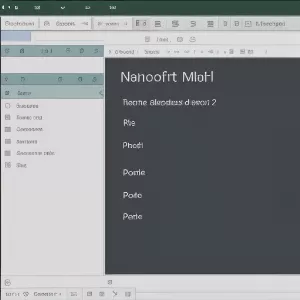 Cách thêm hàng trong excel bằng cách chèn dưới dòng đã chọn
Cách thêm hàng trong excel bằng cách chèn dưới dòng đã chọn
Tóm lại, trên đây là hướng dẫn chi tiết về cách thêm hàng trong Excel cực nhanh và dễ dàng. Trải nghiệm công nghệ hy vọng những thủ thuật văn phòng trên đã giúp bạn trong quá trình xử lý được những vấn đề trong excel. Nếu bạn muốn nắm thêm nhiều thông tin hơn nữa thì hãy theo dõi các bài viết tại Trải nghiệm công nghệ nhé!







