Một trong những thao tác quan trọng khi làm văn bản là xóa dòng trong Excel, giúp bảng tính trở nên gọn gàng và dễ đọc hơn. Trong bài viết này, Trải nghiệm công nghệ sẽ giúp bạn tìm hiểu cách xóa dòng trong Excel và hướng dẫn chi tiết thủ thuật văn phòng về cách thực hiện thao tác này.
1. Vì sao cần xóa dòng trong Excel?
Xóa dòng trong Microsoft Excel không chỉ là một thao tác đơn giản, mà còn mang lại nhiều lợi ích quan trọng giúp tối ưu hóa quản lý và sắp xếp dữ liệu. Trước hết, việc này giúp giảm dung lượng của tệp Excel, làm cho tệp trở nên nhẹ nhàng và dễ dàng quản lý hơn. Bên cạnh đó, xoá các dòng không cần thiết giữ cho bảng tính gọn gàng và rõ ràng, tăng tính nhất quán và giúp người đọc dễ dàng hiểu thông tin.
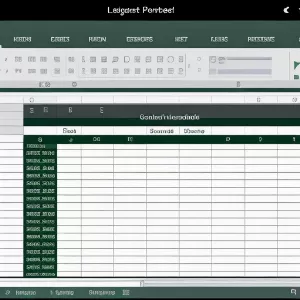 Nhiều cách xóa dòng trong Excel
Nhiều cách xóa dòng trong Excel
Tuy nhiên, lợi ích không chỉ giới hạn ở mức độ tổ chức của dữ liệu. Việc giảm lẫn lộn và duy trì tính chính xác của dữ liệu là quan trọng để đảm bảo công việc tính toán và phân tích diễn ra mạnh mẽ và chính xác. Bảng tính sạch sẽ và chỉ chứa thông tin cần thiết giúp tăng hiệu suất làm việc, đặc biệt là khi đối mặt với dữ liệu lớn và phức tạp.
Do đó, việc xoá dòng không chỉ là biện pháp quản lý dữ liệu, mà còn là chiến lược quan trọng để giúp cho công việc trở nên hiệu quả và linh hoạt hơn trong Excel.
2. Cách xóa dòng đơn giản và cơ bản
Khi làm việc với Excel, việc xoá dòng trở nên dễ dàng và hiệu quả với những phương pháp cơ bản và đơn giản. Bạn có thể sử dụng chuột để xoá dòng bằng cách chọn và nhấp chuột phải, hoặc thậm chí là sử dụng phím tắt để thực hiện thao tác này một cách nhanh chóng. Hãy cùng tìm hiểu cách xoá dòng một cách linh hoạt và thuận tiện với những phương pháp này:
1. Xóa dòng trống trực tiếp bằng chuột
Cách xóa dòng trong excel bằng chuột đơn giản như sau:
Bước 1: Mở tài liệu Excel và chọn bảng tính mà bạn muốn làm việc.
Bước 2: Di chuyển chuột đến số dòng của dòng bạn muốn xóa. Nhấp chuột trái vào số dòng đó để chọn toàn bộ dòng.
Bước 3: Sau khi chọn dòng, nhấp chuột phải lên dòng đã chọn. Một menu ngữ cảnh sẽ xuất hiện.
Bước 4: Trong menu, di chuyển chuột đến tùy chọn “Xóa” và nhấp vào đó.
Bước 5: Một hộp thoại xác nhận có thể xuất hiện để đảm bảo bạn muốn xóa dòng. Nếu có, nhấp “OK” hoặc “Xóa” để xác nhận.
Bước 6: Dòng đã được chọn sẽ biến mất khỏi bảng tính của bạn.
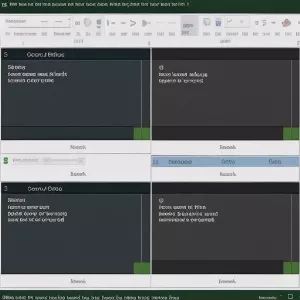 Xóa dòng Excel bằng chuột
Xóa dòng Excel bằng chuột
2. Sử dụng phím tắt Delete để xóa dòng:
Dưới đây là hướng dẫn chi tiết về cách xóa dòng trong excel bằng phím tắt Delete:
Bước 1: Mở tài liệu Excel và chọn bảng tính mà bạn muốn thao tác.
Bước 2: Sử dụng chuột hoặc các phím mũi tên để di chuyển đến dòng bạn muốn xóa. Nhấn phím Shift và giữ để chọn nhiều dòng nếu cần thiết.
Bước 3: Sau khi chọn dòng (hoặc các dòng), nhấn phím Delete trên bàn phím của bạn.
Bước 4: Một hộp thoại xác nhận có thể xuất hiện để đảm bảo bạn muốn xóa dòng. Nếu có, nhấp “OK” hoặc “Xóa” để xác nhận.
Bước 5: Dòng đã được chọn sẽ biến mất khỏi bảng tính của bạn.
 Xóa dòng Excel bằng phím tắt Delete
Xóa dòng Excel bằng phím tắt Delete
3. Cách xóa dòng bằng phím tắt trong Excel:
Nếu bạn muốn xóa dòng mà không cần chuột, bạn có thể sử dụng các phím tắt khác như sau:
Bước 1: Mở tài liệu Excel và chọn bảng tính bạn muốn làm việc.
Bước 2: Di chuyển đến dòng bạn muốn xóa sau đó nhấn phím Shift + Space để chọn toàn bộ dòng.
Bước 3: Nhấn phím Ctrl + – (dấu trừ) trên bàn phím của bạn sau khi đã chọn dòng.
Bước 4: Một hộp thoại sẽ xuất hiện sau đó bạn hãy chọn tùy chọn “Entire row” (Toàn bộ dòng).
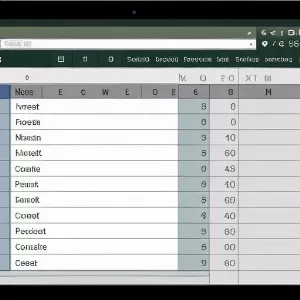 Xóa dòng Excel bằng phím tắt
Xóa dòng Excel bằng phím tắt
3. Hướng dẫn xóa các dòng trống trong excel bằng công cụ:
Sử dụng công cụ là một cách hiệu quả để xoá những dòng không mong muốn và tối ưu hóa bảng tính của bạn. Dưới đây là hướng dẫn cụ thể về hai cách xoá các dòng trống trong Excel bằng công cụ:
1. Cách xóa các ô trống bằng Go To
Để xóa các ô trống trong Excel bằng tính năng “Go To”, bạn có thể thực hiện các bước sau:
Bước 1: Nhấn tổ hợp phím Ctrl + G để mở hộp thoại “Go To”.
Bước 2: Trong hộp thoại “Go To”, nhấn tổ hợp phím Ctrl + A để chọn tất cả các ô trong bảng tính.
Bước 3: Trong hộp thoại “Go To Special”, chọn tùy chọn “Blanks” (Trống) và nhấn “OK“. Điều này sẽ chọn tất cả các ô trống trong bảng tính.
Bước 4: Sau khi chọn tất cả các ô trống, nhấn chuột phải và chọn “Xóa”. Điều này sẽ loại bỏ tất cả các dòng chứa các ô trống.
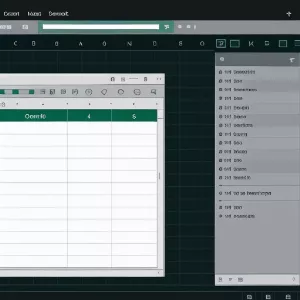 Xóa dòng trống Excel bằng Go To
Xóa dòng trống Excel bằng Go To
2. Xóa dòng trống trong Excel bằng Filter
Để xóa các dòng trống trong Excel bằng tính năng Filter, bạn có thể thực hiện các bước sau:
Bước 1: Chọn cột trong bảng tính mà bạn muốn sử dụng để xác định dòng trống.
Bước 2: Nhấp vào mũi tên trong tiêu đề cột đã chọn để bật tính năng Filter. Điều này sẽ hiển thị một menu lọc cho cột đó.
Bước 3: Trong menu lọc, chọn tùy chọn “Trống” để lọc ra tất cả các dòng có giá trị trống trong cột đó.
Bước 4: Chọn tất cả các dòng được hiển thị sau khi áp dụng bộ lọc sau đó bạn chọn “Xóa” để loại bỏ các dòng trống.
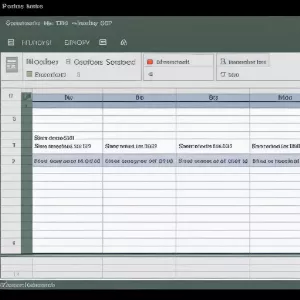 Xóa dòng trống Excel bằng Filter
Xóa dòng trống Excel bằng Filter
4. Cách xóa dòng trong Excel đối với khung bảng biểu
Dưới đây là cách bạn có thể thực hiện để xóa dòng và định dạng khung một cách linh hoạt và chính xác trong Excel. Hãy cùng tìm hiểu về việc xóa bỏ toàn bộ định dạng khung và xóa khung ở vị trí nhất định trong bảng biểu qua 2 cách sau:
1. Xóa bỏ toàn bộ định dạng khung trong Excel
Cách xóa dòng trong Excel bằng định dạng khung như sau:
Bước 1: Nhấn tổ hợp phím Ctrl + A để chọn toàn bộ bảng biểu hoặc cả ô bạn muốn xóa định dạng khung.
Bước 2: Nhấp chuột phải vào bất kỳ ô đã chọn và chọn “Format Cells”.
Bước 3: Trong hộp thoại “Format Cells”, chuyển đến tab “Border”.
Bước 4: Trong tab “Border”, chọn tùy chọn “No Border” để loại bỏ toàn bộ định dạng khung.
Bước 5: Nhấn “OK” để xác nhận và áp dụng các thay đổi. Các đường khung trong bảng biểu sẽ bị loại bỏ, tạo nên một giao diện gọn gàng và sạch sẽ.
 Xóa bỏ toàn bộ định dạng khung trong Excel
Xóa bỏ toàn bộ định dạng khung trong Excel
2. Xóa khung ở vị trí nhất định trong bảng Excel
Để xóa khung ở vị trí nhất định trong bảng Excel, làm theo các bước sau:
Bước 1: Nhấp vào ô đầu tiên của dòng hoặc cột mà bạn muốn thay đổi khung.
Bước 2: Nhấp chuột phải vào ô đã chọn và chọn “Format Cells”.
Bước 3: Trong hộp thoại “Format Cells”, chuyển đến tab “Border”.
Bước 4: Chọn tùy chọn khung phù hợp hoặc chọn “No Border” nếu bạn muốn xóa khung.
Bước 5: Nhấn “OK” để xác nhận và áp dụng các thay đổi.
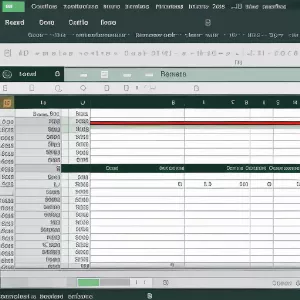 Xóa khung ở vị trí nhất định trong Excel
Xóa khung ở vị trí nhất định trong Excel
Với khả năng tùy chỉnh đa dạng trong Excel, việc xóa dòng trong excel trở nên dễ dàng. Bằng cách loại bỏ toàn bộ định dạng khung hoặc chỉ xóa khung ở vị trí nhất định, bạn có thể làm cho bảng của mình trở nên sạch sẽ và chính xác theo mong muốn của mình.
Việc xóa dòng trong Excel không chỉ là một thao tác đơn giản, mà còn là chìa khóa quan trọng để duy trì bảng tính gọn gàng và dễ quản lý. Bằng cách áp dụng cách xóa dòng trong Excel mà Trải nghiệm công nghệ vừa hướng dẫn, bạn sẽ trở thành chuyên gia trong việc quản lý dữ liệu của mình, đồng thời tối ưu hóa hiệu suất làm việc với Microsoft Excel.







