Trong quá trình soạn thảo văn bản, không ít người dùng thường gặp phải tình trạng xuất hiện các trang trắng thừa trong tài liệu. Tuy nhiên, không phải ai cũng biết cách khắc phục tình trạng này. Hãy cùng Trải nghiệm công nghệ tìm hiểu cách xóa trang trắng trong word vừa đơn giản mà dễ hiểu trong bài viết dưới đây nhé?
1. Vì sao xuất hiện trang trắng trong Word?
Có nhiều nguyên nhân dẫn đến tình trạng trang trắng xuất hiện trong Word, bao gồm:
- Nhấn Enter nhiều lần: Nếu bạn nhấn Enter nhiều lần ở cuối trang, Word sẽ tạo ra các dòng trống. Điều này có thể xảy ra nếu bạn đang cố gắng tạo khoảng cách giữa các đoạn văn hoặc bạn đang cố gắng chèn một đoạn văn mới ở cuối trang.
- Tạo bảng biểu trong Word: Nếu bạn chèn bảng ở cuối trang, Word có thể tạo ra một trang trắng để chứa bảng. Điều này có thể xảy ra nếu bảng quá lớn để vừa với trang hiện tại.
- Nhấn ký tự Page Break và Section Break: Đây là những ký tự đặc biệt trong Word được dùng để ngắt trang, ngắt section. Nếu bạn chèn ký tự này vào cuối trang, Word sẽ tạo ra một trong mới ngay sau đó.
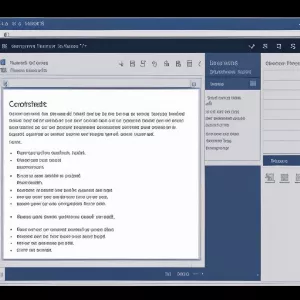 Trang trắng trong word vì nhiều nguyên nhân
Trang trắng trong word vì nhiều nguyên nhân
2. Cách xoá trang trắng trong Word theo hệ điều hành
Cách xóa trang trắng trong Word có thể khác nhau tùy thuộc vào hệ điều hành mà bạn đang sử dụng. Về cơ bản, cách hoạt động trong Word của hai hệ điều hành Windows và MacOS là giống nhau, tuy nhiên vẫn có một số điểm khác biệt nhỏ mà bạn cần lưu ý.
2.1. Hệ điều hành Windows
Nếu bạn đang sử dụng hệ điều hành Windows, hãy thử các bước dưới đây để xóa trang trong Word.
- Bước 1: Bấm vào vị trí bất kỳ trong trang bạn muốn xóa, sau đó nhấn Ctrl+G
- Bước 2: Chọn hộp Nhập số trang rồi nhập số trang
- Bước 3: Nhấn Enter rồi chọn Đóng
- Bước 4: Xác minh đã chọn nội dung trên một trang, sau đó nhấn phím Delete.
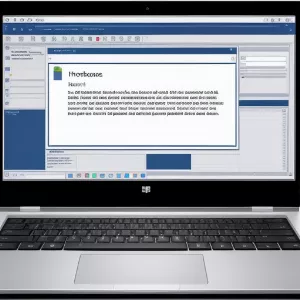 Trang trắng trong hệ điều hành Windows
Trang trắng trong hệ điều hành Windows
2.2. Hệ điều hành MacOS
Đối với hệ điều hành MacOS sẽ có những bước tương tự như sau:
- Bước 1: Bấm vào vị trí bất kỳ trong trang bạn muốn xóa, sau đó nhấn tổ hợp phím Option+ ⌘+G
- Bước 2: Chọn hộp Nhập số trang rồi sau đó nhập số trang
- Bước 3: Nhấn Enter rồi chọn Đóng
- Bước 4: Xác minh đã chọn nội dung trên một trang và sau đó nhấn phím Delete.
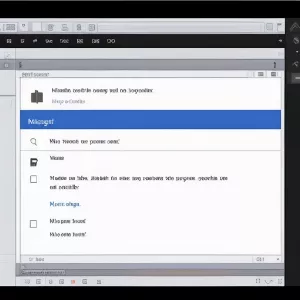 Trang trắng trong hệ điều hành MacOS
Trang trắng trong hệ điều hành MacOS
3. Cách xóa trang trắng trong word cơ bản
Có một số cách để xóa trang trắng trong Word. Dưới đây là một số cách cơ bản nhất, bạn có thể tham khảo như sau:
3.1. Dùng phím Delete trang trong word
Sử dụng phím Delete là một cách nhanh chóng và dễ dàng để xóa trang trắng trong Word. Bạn chỉ cần thực hiện theo 3 bước đơn giản sau:
- Bước 1: Đặt chuột ở cuối Trang trước của Trang cần xóa
- Bước 2: Đồng thời nhấn và giữ phím Shift, sau đó kéo chuột đến hết trang cần xóa
- Bước 3: Bấm Delete để xóa
 Xoá khoảng trắng bằng phím Delete
Xoá khoảng trắng bằng phím Delete
3.2. Xóa trang trắng trong word bằng Backspace
Nếu trang trắng xuất hiện do các ký tự ẩn, bạn có thể sử dụng tính năng Find and Replace để xóa chúng.
- Bước 1: Nhấn Ctrl + G để mở hộp thoại Find and Replace
- Bước 2: Trong Enter page number nhập số thứ tự của trang thừa. Sau đó nhấn Go To
- Bước 3: Đặt con trỏ chuột ở đầu trang thừa, nhập số trang vào Enter page number rồi nhấn nút Go To
- Bước 4: Nhấn Delete để xóa trang đang được bôi đen
- Bước 5: Chọn Close để đóng hộp thoại Find and Replace
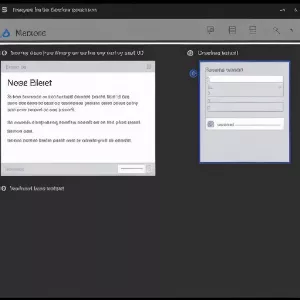 Xoá trang trắng bằng Backspace
Xoá trang trắng bằng Backspace
4. Tổ hợp phím xóa trang trong word bằng Paragraph
Ở một số trường hợp khác, bạn có thể xóa trang Word bằng cách dùng Paragraph. Đây là một công cụ hữu ích giúp hiển thị các ký tự ngắt đoạn. Bạn chỉ cần chọn các ký tự này để thực hiện xóa trang trắng.
Công cụ này giúp bạn xóa trang trắng sau bảng biểu, xóa trang trắng do Page Break, Section Break hay xóa trang trắng đầu tiên trong Word,…
Tiếp theo, chúng ta sẽ đi sâu vào cách xóa trang trắng trong Word trong các trường hợp cụ thể:
4.1. Xóa trang trắng ở phần trang cuối cùng
Để xóa trang trắng ở phần trang cuối cùng, bạn cần thực hiện các bước sau đây:
- Bước 1: Di chuyển chuột đến cuối trang, nhấn biểu tượng Paragraph trên thanh công cụ Home
- Bước 2: Bôi đen những ký tự ở trang trắng, sau đó nhấn Delete hoặc Backspace trên bàn phím
4.2. Xóa trang trắng trong word do Section Break hoặc Page Break tạo ra
Trong Word, việc ngắt trang hoặc ngắt section có thể dẫn đến xuất hiện các trang trắng không mong muốn. Có hai nguyên nhân chính gây ra các trang trắng này, đó là Page Break và Section Break. Để thực hiện xóa trang trắng do hai lỗi trên bạn cần thực hiện hai bước sau:
- Bước 1: Nhấn biểu tượng Paragraph để hiển thị thông báo lỗi do Page Break hoặc do Section Break
- Bước 2: Đặt chuột trước ký tự Page Break hoặc Section Break, sau đó nhấn Delete trên bàn phím để xóa trang trắng.
 Xoá trang trắng do Section Break hoặc Page Break
Xoá trang trắng do Section Break hoặc Page Break
4.3. Cách xóa trang trắng sau khi chèn bảng
Thông thường, sau khi chèn bảng vào cuối văn bản trong Word thì sẽ xuất hiện trang trắng phía sau bảng biểu. Để xóa trang trắng do lỗi này, bạn cần thực hiện qua các bước sau:
- Bước 1: Nhấn biểu tượng Paragraph. Sau đó bôi đen các ký tự Paragraph
- Bước 2: Nhấn Ctrl + D, sau khi cửa sổ Font hiện ra, chọn Hidden và nhấn OK
- Bước 3: Nhấn biểu tượng Paragraph, trang trắng sẽ được xóa hết.
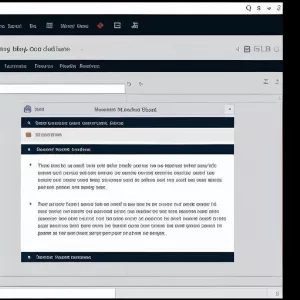 Xoá trang trắng sau khi chèn bảng
Xoá trang trắng sau khi chèn bảng
Với những hướng dẫn trên, bạn có thể dễ dàng xóa các trang trắng không mong muốn trong tài liệu Word của mình. Các cách xóa trang trắng trong Word đều rất đơn giản và dễ thực hiện, chỉ mất vài phút với những thao tác đơn giản là bạn đã có thể xóa bỏ các trang trắng một cách nhanh chóng.
Với những thông tin mà Trải nghiệm công nghệ chia sẻ trên đây về cách xóa trang trắng trong Word, bạn hoàn toàn có thể xóa trang trắng không cần thiết một cách nhanh chóng và dễ dàng. Việc xóa trang trắng không cần thiết sẽ giúp văn bản của bạn trở nên gọn gàng và chuyên nghiệp hơn.







