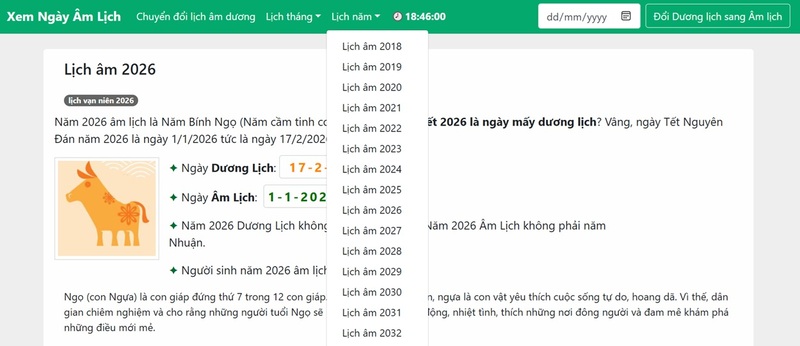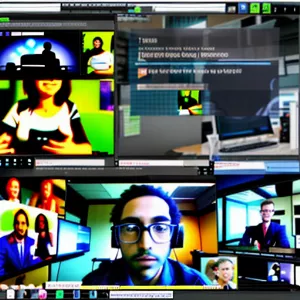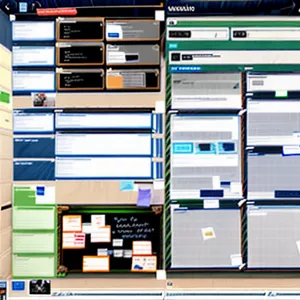Lỗi âm thanh win 10 là một vấn đề phổ biến có thể khiến bạn khó nghe được âm phát ra từ máy tính. Có nhiều nguyên nhân dẫn đến lỗi này, từ sự cố phần cứng đến lỗi phần mềm. Trong bài viết này, Trải nghiệm công nghệ sẽ chia sẻ các nguyên nhân gây ra lỗi và cung cấp các hướng dẫn từng bước để khắc phục sự cố này.
1. Vì sao lỗi âm thanh win 10?
Trước khi tìm hiểu cách sửa lỗi âm thanh win 10, ta cần hiểu nguyên nhân gây ra vấn đề này. Có nhiều nguyên nhân khác nhau, từ các vấn đề liên quan đến phần cứng cho đến sự cố với phần mềm hoặc cấu hình máy tính. Bạn có thể tham khảo một số nguyên nhân dưới đây:
- Chưa kích hoạt Playback Devices: Sau khi kết nối loa hoặc tai nghe vào máy tính, bạn cần vào phần Playback Devices trong mục Sound để kích hoạt thiết bị phát này. Nếu không, máy tính sẽ không nhận diện được thiết bị phát từ đó dẫn đến tình trạng mất tiếng hay tiếng bị rè.
- Do xung đột phần mềm: Việc cài đặt đồng thời nhiều phần mềm hoặc trình điều khiển có thể dẫn đến xung đột, gây ra tình trạng mất tiếng trên máy tính.
- Do lỗi phần cứng: Lỗi phần cứng có thể xảy ra ở card âm thanh, loa hoặc tai nghe. Đây là nguyên nhân nghiêm trọng nhất và cần được kiểm tra, sửa chữa hoặc thay thế phần cứng bị lỗi.
- Do chưa bật loa, jack cắm lỏng, âm lượng loa quá nhỏ: Bạn cần kiểm tra xem loa đã được bật chưa, jack cắm giữa loa và máy tính đã được cắm chắc chắn chưa, đồng thời tăng âm lượng loa lên mức có thể nghe thấy.
 Lỗi Win do phần cứng, phần mềm
Lỗi Win do phần cứng, phần mềm2. Cách khắc phục lỗi âm thanh trong win 10 đơn giản
Ở phần trên, chúng ta đã cùng tìm hiểu một số nguyên nhân gây ra lỗi âm thanh win 10. Để khắc phục được lỗi này thì bạn có thể thử các cách thức dưới đây:
2.1 Cách sửa lỗi không có âm thanh win 10 bằng kiểm tra đầu nối
Nếu bạn gặp phải lỗi âm thanh win 10, một trong những bước đầu tiên bạn nên thực hiện là kiểm tra các đầu nối. Việc kết nối lỏng hoặc không đúng cách có thể gây ra nhiều sự cố về âm thanh.
Kiểm tra đầu nối tai nghe/loa:
- Tháo và cắm lại tai nghe/loa vào ổ cắm âm thanh.
- Kiểm tra xem ổ cắm và phích cắm có sạch không, không có bụi bẩn hay mảnh vỡ.
- Thử sử dụng tai nghe/loa khác để loại trừ lỗi do thiết bị.
Kiểm tra đầu nối cáp HDMI:
- Nếu bạn sử dụng cáp HDMI để kết nối với TV hoặc màn hình, hãy tháo và cắm lại cáp.
- Đảm bảo rằng cả hai đầu cáp đều được cắm chắc chắn vào các cổng tương ứng.
- Kiểm tra đầu nối xem có bị hư hỏng hoặc cong vênh không.
Kiểm tra đầu nối nguồn:
- Đảm bảo rằng các loa hoặc tai nghe được cấp nguồn đúng cách.
- Kiểm tra xem nguồn điện vào có ổn định không bằng cách thử cắm thiết bị khác vào cùng ổ cắm.
Nếu bạn vẫn gặp phải sự cố về âm thanh sau khi kiểm tra các đầu nối, hãy thử các giải pháp khác như cập nhật trình điều khiển âm thanh hoặc sử dụng Trình khắc phục sự cố âm thanh có sẵn trong Windows 10.
 Kiểm tra đầu nối nguồn
Kiểm tra đầu nối nguồn>>>> XEM THÊM:Cách Sửa Mic Điện Thoại Iphone Nhanh, Xử Lý Tại Nhà
2.2 Fix lỗi mất tiếng win 10 bằng Windows Audio Troubleshooter
Trình khắc phục sự cố âm thanh của Windows (Windows Audio Troubleshooter) là một công cụ tích hợp sẵn giúp xác định và giải quyết các sự cố âm thanh trên máy tính chạy Windows. Nếu bạn gặp phải lỗi mất âm thanh trên Windows 10, bạn có thể sử dụng công cụ này để tìm đúng nguyên nhân và áp dụng các biện pháp khắc phục.
Để khắc phục sự cố âm thanh của Windows, bạn có thể làm theo các bước sau:
- Nhấp chuột phải tại biểu tượng âm thanh trên thanh Taskbar. Sau đó bạn tiếp tục chọn “Troubleshoot sound problems
- Trình khắc phục sự cố sẽ bắt đầu quét hệ thống của bạn để tìm các sự cố âm thanh.
- Nếu trình khắc phục sự cố tìm thấy bất kỳ sự cố nào, công cụ sẽ đưa ra các đề xuất để khắc phục sự cố.
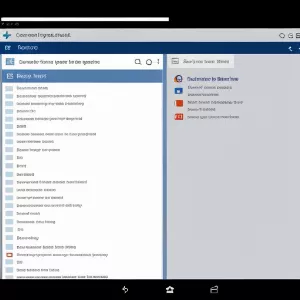 Khắc phục lỗi mất tiếng bằng Windows Audio Troubleshooter
Khắc phục lỗi mất tiếng bằng Windows Audio Troubleshooter2.3 Cách sửa lỗi mất tiếng trong win 10 bằng thay đổi định dạng âm thanh
Nếu bạn đang gặp sự cố laptop mất tiếng win 10, một trong những cách để khắc phục vấn đề đó là thay đổi định dạng âm thanh. Thực hiện theo các bước sau:
- Nhấp chuột phải vào biểu tượng loa ở góc dưới bên phải màn hình và chọn “Playback devices”.
- Trong tab Sound, nhấp vào biểu tượng Loa và chọn Properties.
- Chọn Tab Advanced. Tại mục Default Format, chọn tần số 24 bit, 44100 Hz hoặc 24 bit, 192000Hz. Nếu vẫn chưa thành công thì bạn có thể chọn 16 bit, 44100 Hz. Sau đó, tiếp tục nhấn OK để lưu lại những thay đổi.
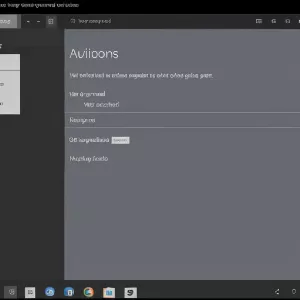 Thay đổi định dạng âm thanh
Thay đổi định dạng âm thanh>>>> XEM TẠI ĐÂY: Cách Sửa Màn Hình Điện Thoại Bị Sọc, Nhiễu Màu, Nhấp Nháy
2.4 Sửa lỗi mic bị rè win 10 bằng cập nhật lại driver
Mic bị rè là một vấn đề phổ biến có thể xảy ra trên bất kỳ hệ thống Windows 10 nào. Vấn đề này có thể gây khó chịu khi trò chuyện hoặc ghi âm, vì khiến giọng nói của bạn trở nên méo mó và khó nghe. Tuy nhiên, có một cách đơn giản để khắc phục sự cố này là cập nhật lại driver âm thanh của bạn.
Để cập nhật driver âm thanh và khắc phục lỗi âm thanh win 10, hãy thực hiện theo các bước sau:
- Bước 1: Nhấn tổ hợp phím Windows + R để mở hộp thoại Run, sau đó nhập lệnh devmgmt.msc và nhấn OK để vào Device Manager.
- Bước 2: Khi giao diện của Device Manager hiển thị, bạn hãy chọn mục Sound, video and game controllers.
- Bước 3: Tại đây, bạn có thể lựa chọn một trong hai phương pháp thủ công hoặc tự động để cập nhật driver âm thanh cho máy tính.
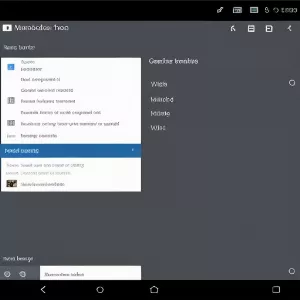 Cập nhật lại driver
Cập nhật lại driver2.5 Sửa lỗi âm thanh win 10 bằng khởi động lại Audio Service
Cuối cùng, khi sử dụng máy tính chạy hệ điều hành Windows 10, bạn có thể gặp phải lỗi âm thanh win 10, biểu hiện như việc không nghe được bất kỳ âm thanh nào hoặc âm thanh phát ra bị rè, nhiễu. Một trong những cách khắc phục lỗi này là khởi động lại dịch vụ Audio Service.
Bạn có thể làm theo các bước sau để khởi động lại Audio Service và khắc phục tình trạng laptop mất âm thanh win 10:
- Bước 1: Sử dụng tổ hợp phím Windows + R để mở hộp thoại RUN, sau đó nhập lệnh services.msc và nhấn OK.
- Bước 2: Sau khi màn hình Services hiển thị thì bạn chọn mục Windows Audio và click chuột phải. Sau đó chọn Stop để dừng Audio Services. Cuối cùng, nhấp chuột để chọn Start khởi động lại Audio Service.
Trên đây là những nguyên nhân và cách khắc phục lỗi âm thanh win 10. Nếu đã thử hết tất cả các cách trên mà vẫn còn xuất hiện lỗi thì hãy mang máy tính của bạn đến các Trung tâm bảo hành để được hỗ trợ sửa chữa. Đồng thời, bạn có thể tham khảo những nội dung và mẹo hay tại Trải nghiệm công nghệ nhé!
>>>> XEM THÊM CÁC NỘI DUNG HAY:
6 Cách Sửa Máy Tính Không Lên Màn Hình Win 10 Cực Nhanh
8 cách sửa điện thoại samsung bị đen màn hình cực đơn giản