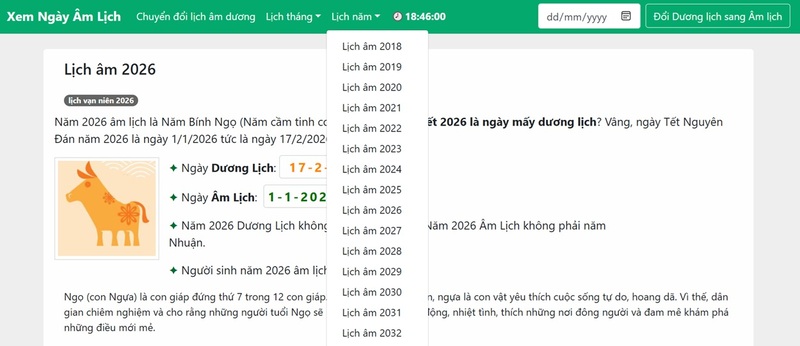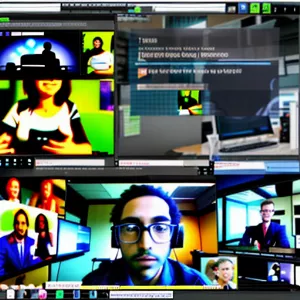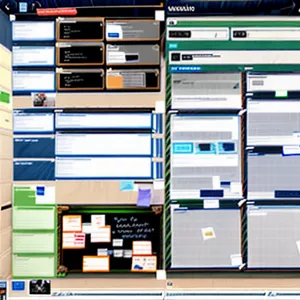Bạn đang gặp phải tình trạng máy tính không vào được mạng và loay hoay không biết phải làm sao để khắc phục? Đừng lo, vì lỗi máy tính không vào được mạng khá phổ biến và có thể xảy ra với bất kỳ máy tính nào. Vì vậy, trong bài viết này, Trải nghiệm công nghệ sẽ chia sẻ với bạn một số nguyên nhân phổ biến và cách khắc phục nhanh chóng.
1. Nguyên nhân và cách khắc phục máy tính không vào được mạng
Mạng internet rất phổ biến trong cuộc sống hiện nay. Tuy nhiên, đôi khi chúng ta gặp phải tình trạng máy tính không vào được mạng, điều này gây ra nhiều phiền toái và ảnh hưởng đến công việc, học tập của chúng ta. Vậy nguyên nhân và cách khắc phục khi máy tính không vào được mạng là gì?
1.1. Card mạng đang ở trạng thái Disable
Trong nhiều trường hợp, việc tắt chế độ mạng (Disable) là nguyên nhân khiến máy tính không thể truy cập internet. Tuy nhiên, để khắc phục lỗi này, bạn chỉ cần kích hoạt lại chế độ mạng (Enable) cho card mạng thay vì giữ nguyên chế độ Disable như hiện tại. Đây là cách rất đơn giản để sửa lỗi máy tính không vào được mạng.
 Card mạng đang ở trạng thái Disable
Card mạng đang ở trạng thái Disable
Để khắc phục vấn đề này, bạn có thể mở Network and Sharing Center (Trung tâm mạng và chia sẻ) trên máy tính và kiểm tra xem card mạng có bị tắt hay không. Nếu card mạng đang ở trạng thái Disable thì hãy bật nó lên.
1.2. Có dấu chấm than trên biểu tượng mạng
Biểu tượng mạng hiển thị có dấu chấm than trên góc màn hình máy tính thường là tình trạng thường gặp nhất. Tuy nhiên, cách khắc phục cho trường hợp máy tính không vào được mạng này khá đơn giản, bởi nguyên nhân là do số lượng người truy cập mạng quá nhiều dẫn đến tình trạng limited.
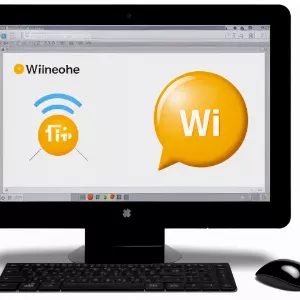 Dấu chấm than trên biểu tượng mạng
Dấu chấm than trên biểu tượng mạng
Để khắc phục lỗi máy tính có dấu chấm than trên biểu tượng mạng, bạn có thể thực hiện các bước sau:
- Mở Run và nhập “CMD”, sau đó nhấn Enter.
- Sổ DOS sẽ xuất hiện, nhập lệnh “ipconfig /release” và nhấn Enter.
- Tiếp theo, nhập lệnh “ipconfig /renew”, sau đó nhấn Enter.
- Kiểm tra lại kết nối mạng Internet để xem đã được khắc phục hay chưa.
Ngoài ra, bạn cũng có thể khắc phục lỗi này bằng cách đặt IP tĩnh, khởi động lại Router, cấu hình lại thiết bị Wifi và khởi động lại máy tính.
1.3. Chưa cài driver card mạng
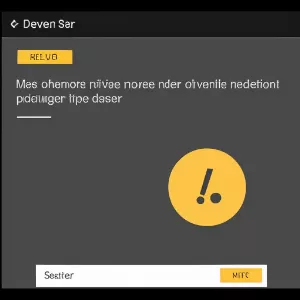 Chưa cài driver card mạng
Chưa cài driver card mạng
Chưa cài driver card mạng là một trong những lỗi cực kì phổ biến khiến máy tính không vào được mạng. Để khắc phục lỗi này, bạn cần kiểm tra trạng thái của card mạng và driver đã được cài đặt hay chưa. Dưới đây là các bước thực hiện về thủ thuật văn phòng này mà bạn có thể tham khảo:
- Bước 1: Nhấn chuột phải vào My Computer.
- Bước 2: Chọn Manage.
- Bước 3: Chọn Device manager.
- Bước 4: Chọn Network adapters.
Nếu driver card mạng chưa được cài đặt, bạn hãy truy cập trang chủ của hãng Mainboard (đối với laptop là model máy và hãng sản xuất) bạn đang sử dụng để tải về bản driver chuẩn và tiến hành cài đặt.
1.4. Lỗi kết nối mạng do virus chặn cổng
Đây là một trong những vấn đề phổ biến nhất khi máy tính bị nhiễm virus hoặc các phần mềm độc hại khác. Các loại Virus này có thể chặn cổng mạng để ngăn các kết nối đến máy tính. Chính vì điều đã gây nên tình trạng không kết nối mạng Internet hoặc mạng nội bộ. Để khắc phục lỗi máy tính không vào được mạng, bạn có thể chạy các công cụ diệt virus hoặc phần mềm diệt malware để quét và loại bỏ các phần mềm độc hại trên máy tính.
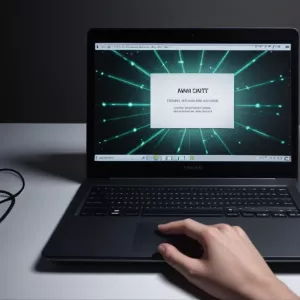 Lỗi kết nối mạng do virus chặn cổng
Lỗi kết nối mạng do virus chặn cổng
1.5. Thay đổi proxy cho trình duyệt
Việc thiết lập hệ thống proxy cho trình duyệt là một giải pháp tốt khi trình duyệt bị lỗi proxy. Điều này gây ra sự cố không thể kết nối mạng trên máy tính sử dụng hệ điều hành Windows XP hoặc Windows 10. Để khắc phục vấn đề, bạn có thể kiểm tra và chỉnh lại các thiết lập proxy trong trình duyệt web của bạn. Hãy đảm bảo rằng proxy được thiết lập chính xác hoặc bạn có thể tắt proxy nếu không cần thiết.
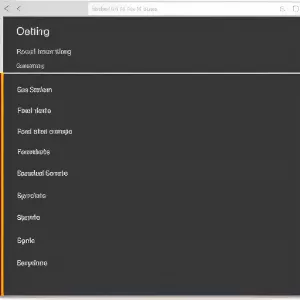 Thay đổi proxy cho trình duyệt
Thay đổi proxy cho trình duyệt
1.6. Đặt lại IP tĩnh
Máy tính có kết nối mạng nhưng không vào được web hoặc có biểu tượng mạng nhưng không vào được mạng là tình trạng phổ biến khi có quá nhiều người truy cập internet cùng một lúc, dẫn đến tình trạng mạng bị giới hạn (limited).
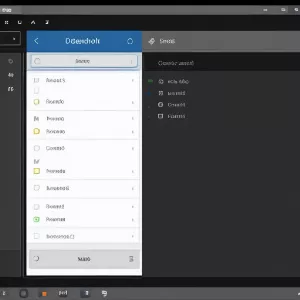 Đặt lại IP tĩnh
Đặt lại IP tĩnh
Để đặt IP tĩnh thì bạn có thể thực hiện theo hướng dẫn sau:
- Bước 1: Chuột phải vào biểu tượng mạng và chọn “Open Network And Sharing Center” -> Chọn “Change Adapter Settings”.
- Bước 2: Chuột phải vào biểu tượng kết nối và chọn “Properties” -> Nhấp đúp chuột vào dòng “Internet Protocol Version 4 (TCP/IPv4)”.
- Bước 3: Trong hộp thoại hiện ra, cài đặt IP tĩnh máy tính như sau:
+ Chọn “Use the following IP address”:
– Tại IP address: Nhập IP theo địa chỉ mạng của model nhà bạn (ví dụ: 192.168.1.x, x là số bạn muốn đặt).
– Tại Subnet mask: Là 255.255.255.0 (tự động nhảy khi bạn nhấn Tab).
– Tại Default Gateway: Nhập địa chỉ của model nhà bạn (thông thường là 192.168.1.1).
+ Chọn “Use the following DNS server addresses” và nhập vào địa chỉ DNS (điền DNS server hoặc điền địa chỉ DNS của Google là 8.8.8.8 và 8.8.4.4).
- Bước 4: Sau khi nhập xong, bạn chọn OK -> OK -> Close.
1.7. Chạy Network Troubleshooter để sửa lỗi
Nếu các cách khắc phục trên không giúp bạn giải quyết vấn đề máy tính không vào được mạng, thì Network Troubleshooter là cách cuối cùng bạn có thể chạy để sửa lỗi.
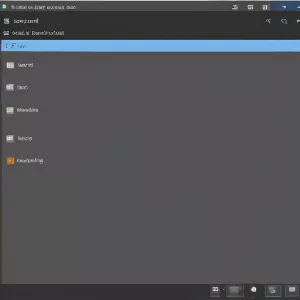 Chạy Network Troubleshooter
Chạy Network Troubleshooter
Để chạy Network Troubleshooter, bạn hãy vào Control Panel (Bảng điều khiển) và tìm kiếm “troubleshoot” trong ô tìm kiếm. Sau đó, hãy chọn “Troubleshooting” và chọn “Network and Internet”. Từ đó, bạn có thể chọn “Internet Connections” và làm theo hướng dẫn để chạy Network Troubleshooter.
2. Sự khác nhau của lỗi không vào được mạng của laptop và PC
Lỗi máy tính không vào được mạng có thể xảy ra trên cả laptop và PC. Tuy nhiên, có một số sự khác nhau giữa hai loại thiết bị này khi gặp vấn đề này.
 Không vào được mạng trên laptop và PC
Không vào được mạng trên laptop và PC
2.1. Card mạng không hoạt động
Trong trường hợp laptop không vào được mạng, nguyên nhân phổ biến nhất là card mạng không hoạt động. Bạn có thể kiểm tra bằng cách nhìn vào biểu tượng mạng trên thanh tác vụ của laptop. Nếu có dấu chấm than hoặc biểu tượng mạng bị gạch chéo, điều này cho thấy rằng card mạng không hoạt động. Trong khi đó trên PC, bạn sẽ không thấy biểu tượng mạng trên thanh tác vụ nếu card mạng không hoạt động.
2.2. Thiết bị Wi-Fi
Laptop thường được trang bị sẵn card Wi-Fi để kết nối với mạng Wi-Fi. Vì vậy, nếu laptop không vào được mạng Wi-Fi, nguyên nhân có thể là do card Wi-Fi bị hỏng hoặc thiết lập sai. Trong khi đó, PC thường sử dụng cáp Ethernet để kết nối với mạng, do đó lỗi không vào được mạng trên PC thường liên quan đến card mạng hoặc các thiết lập liên quan.
Trên đây là một số nguyên nhân và cách khắc phục nhanh chóng khi gặp vấn đề máy tính không vào được mạng được Trải nghiệm công nghệ tổng hợp lại. Bạn hãy kiểm tra từng nguyên nhân và áp dụng các cách khắc phục để giải quyết vấn đề của mình. Nếu sau khi thử tất cả các cách trên vẫn không giải quyết được vấn đề, bạn nên liên hệ với nhà cung cấp dịch vụ Internet hoặc kỹ thuật viên để được hỗ trợ chi tiết nhé!