Cách làm mục lục trong word luôn là câu hỏi được nhiều bạn học sinh, sinh viên tìm kiếm và quan tâm khi thực hiện các bài tiểu luận hoặc báo cáo khoa học. Tuy nhiên, không phải ai cũng biết cách tạo mục lục trong Word một cách hiệu quả và chính xác. Trong bài viết này, Trải nghiệm công nghệ sẽ chia sẻ về cách tạo mục lục trong Word 2010, 2013, 2016 và 2019 chi tiết nhất nhé!
1. Nguyên nhân cần tạo mục lục trong bài word
Việc tạo mục lục trong bài word mang lại nhiều lợi ích cho người viết và người đọc. Đầu tiên, mục lục giúp người đọc dễ dàng tìm kiếm các thông tin cần thiết trong bài viết. Thay vì phải đọc toàn bộ nội dung, người đọc chỉ cần nhìn vào mục lục và chọn các phần mà họ quan tâm. Điều này giúp tiết kiệm thời gian và năng lượng của người đọc.
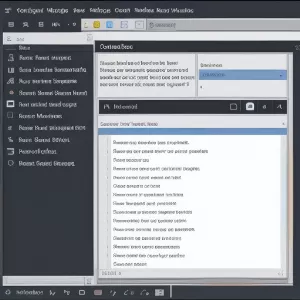 Cách tạo mục lục trong bài word
Cách tạo mục lục trong bài word
Thứ hai, mục lục cũng giúp người viết tổ chức bài viết một cách logic và có hệ thống. Khi tạo mục lục, người viết phải xác định các chương lớn và tiêu đề chính của bài viết, từ đó giúp họ sắp xếp các nội dung theo đúng trình tự và liên kết với nhau một cách rõ ràng.
Cuối cùng, mục lục cũng là một yếu tố quan trọng trong việc trình bày bài viết. Một bài viết có mục lục được tạo ra chuyên nghiệp hơn và gây ấn tượng tốt hơn với người đọc.
2. Chọn lựa nội dung muốn đưa vào mục lục
Trước khi tìm hiểu cách tạo mục lục trong Word, bạn cần xác định các nội dung chính muốn đưa vào mục lục. Điều này giúp bạn dễ dàng xác định các tiêu đề và mục con cần thiết để tạo mục lục. Để xác định nội dung cần có trong mục lục, bạn có thể thực hiện theo cách sau:
3. Cách làm mục lục trong word – Đánh dấu tiêu đề mục lục
Đầu tiên, để tạo mục lục trong Word, bạn cần đánh dấu các tiêu đề và mục con trong bài viết. Có hai cách để đánh dấu tiêu đề mục lục:
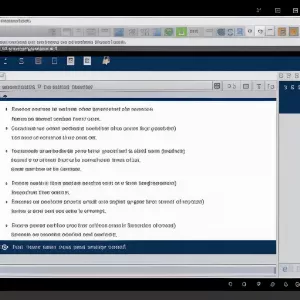 Đánh dấu tiêu đề mục
Đánh dấu tiêu đề mục
- Sử dụng tính năng Heading trong Word. Bạn có thể chọn các tiêu đề và mục con trong bài viết, sau đó chọn các cấp độ Heading 1, Heading 2, Heading 3,… tương ứng với các cấp độ mục lục.
- Hoặc sử dụng tính năng Bookmark trong Word: Nếu bạn không muốn sử dụng tính năng Heading, bạn có thể sử dụng tính năng Bookmark để đánh dấu các tiêu đề và mục con trong bài viết. Bạn chỉ cần chọn các nội dung cần đánh dấu, sau đó vào tab “Insert” và chọn “Bookmark“. Tại đây, bạn có thể đặt tên cho bookmark và lưu lại.
3.1 Bước 1: Xác định các chương lớn (Level 1)
Chương lớn là những phần quan trọng nhất trong bài viết của bạn. Đây là những tiêu đề chính của bài viết và thường được đánh số hoặc đánh dấu bằng chữ in đậm, in nghiêng hoặc gạch chân. Bạn có thể tham khảo cách làm mục lục trong word theo thủ thuật văn phòng sau:
- Chọn tab “References” trên thanh menu và chọn “Table of Contents“.
- Chọn “Custom Table of Contents” để tùy chỉnh mục lục
- Tại cửa sổ “Table of Contents“, chọn “Options“
- Trong phần “Show levels“, bạn có thể chọn số cấp độ mục lục tối đa là 9. Để tạo mục lục cho các chương lớn, bạn cần chọn “1” tại “Show levels“
- Bạn có thể tùy chỉnh các thông số khác như kiểu chữ, khoảng cách giữa các mục, v.v… Sau khi hoàn thành, nhấn “OK” để lưu lại.
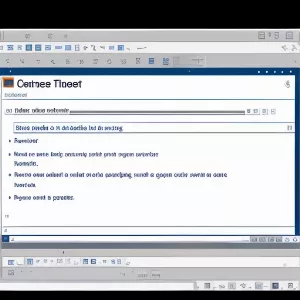 Cách xác định tiêu đề 1 cho mục lục
Cách xác định tiêu đề 1 cho mục lục
3.2 Bước 2: Xác định cách tiêu đề chính (Level 2)
Tiêu đề chính là những phần quan trọng trong từng chương của bài viết. Dưới đây là cách làm mục lục trong word mà bạn có thể tham khảo:
- Tại tab “References“, chọn “Table of Contents” và “Custom Table of Contents“.
- Tại cửa sổ “Table of Contents“, chọn “Options“.
- Tại phần “Show levels“, bạn có thể chọn số cấp độ mục lục tối đa là 9. Để tạo mục lục cho các tiêu đề chính, bạn cần chọn “2” tại “Show levels“.
- Bạn có thể tùy chỉnh các thông số khác như kiểu chữ, khoảng cách giữa các mục, v.v… Sau khi hoàn thành, nhấn “OK” để lưu lại.
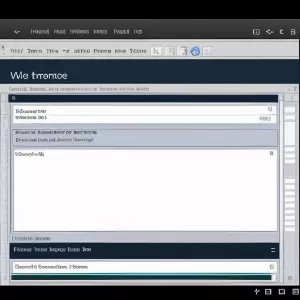 Cách xác định tiêu đề 2 cho mục lục
Cách xác định tiêu đề 2 cho mục lục
3.3 Bước 3: Xác định các mục nhỏ, mục con (Level 3)
Các mục nhỏ và mục con là những phần chi tiết trong từng chương của bài viết. Để tạo mục lục cho các mục nhỏ và mục con, bạn cần thực hiện theo cách làm mục lục trong word trong thủ thuật văn phòng sau:
- Tại tab “References“, chọn “Table of Contents” và “Custom Table of Contents“.
- Tại cửa sổ “Table of Contents“, chọn “Options“.
- Tại phần “Show levels”, bạn có thể chọn số cấp độ mục lục tối đa là 9. Để tạo mục lục cho các mục nhỏ và mục con, bạn cần chọn “3” tại “Show levels“.
- Bạn có thể tùy chỉnh các thông số khác như kiểu chữ, khoảng cách giữa các mục, v.v… Sau khi hoàn thành, nhấn “OK” để lưu lại.
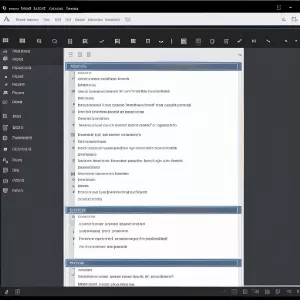 Cách xác định tiêu đề 3 cho mục lục
Cách xác định tiêu đề 3 cho mục lục
4. Cách tạo mục lục tự động
Sau khi đã xác định các tiêu đề và mục con trong bài viết, bạn có thể tạo mục lục tự động trong Word. Điều này giúp bạn tiết kiệm thời gian và năng lượng hơn so với việc tạo mục lục thủ công.
- Đặt con trỏ tại vị trí muốn chèn mục lục, thường là ở đầu trang.
- Tại tab “References“, chọn “Table of Contents” và chọn một trong các kiểu mục lục có sẵn. Bạn cũng có thể chọn “Custom Table of Contents” để tùy chỉnh mục lục theo ý của bạn.
- Mục lục sẽ tự động được tạo ra dựa trên các tiêu đề và mục con đã được đánh dấu trước đó.
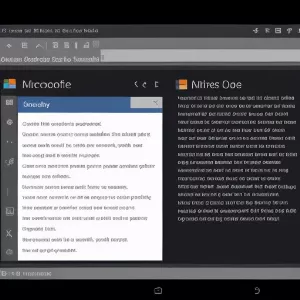 Tạo mục lục tự động
Tạo mục lục tự động
5. Chỉnh sửa và làm phụ lục trong word
Sau khi đã tạo mục lục, bạn có thể dễ dàng chỉnh sửa và cập nhật mục lục trong Word. Bạn có thể thêm hoặc xóa các tiêu đề và mục con trong bài viết, sau đó cập nhật lại mục lục bằng cách nhấn chuột phải vào mục lục và chọn “Update Field“. Bạn cũng có thể thay đổi kiểu mục lục bằng cách chọn “Change Styles” tại tab “References“.
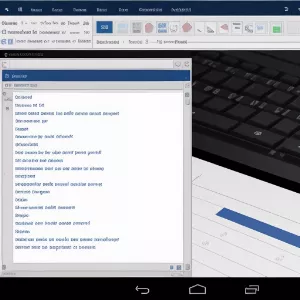 Chỉnh sửa mục lục
Chỉnh sửa mục lục
Ngoài ra, nếu bạn muốn thêm phụ lục vào bài viết, bạn có thể tạo một mục lục riêng cho phần này. Cách làm mục lục trong word mà bạn có thể tham khảo để thực hiện:
- Tạo một bookmark cho phần phụ lục bằng cách chọn nội dung cần đánh dấu và chọn “Bookmark” tại tab “Insert“.
- Tại vị trí muốn chèn mục lục của phụ lục, chọn “Table of Contents” tại tab “References” và chọn “Custom Table of Contents“.
- Tại cửa sổ “Table of Contents“, chọn “Options“.
- Tại phần “Show levels”, bạn có thể chọn số cấp độ mục lục tối đa là 9. Để tạo mục lục cho phụ lục, bạn cần chọn “1” tại “Show levels“.
- Tại phần “Table entry fields“, nhập tên bookmark của phụ lục vào ô “Entry field“. Bạn cũng có thể tùy chỉnh các thông số khác như kiểu chữ, khoảng cách giữa các mục, v.v… Sau khi hoàn thành, nhấn “OK” để lưu lại.
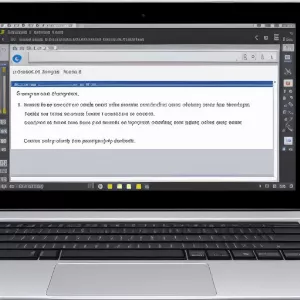 Bạn có thể thêm phụ lục vào mục lục trong Word
Bạn có thể thêm phụ lục vào mục lục trong Word
Trên đây là hướng dẫn về cách làm mục lục trong word đơn giản và nhanh chóng, hy vọng sẽ giúp ích được cho công việc của bạn. Đừng quên theo dõi trải nghiệm công nghệ để tìm đọc thêm những thủ thuật hướng dẫn hay và hữu ích để cải thiện thêm kỹ năng của bản thân nhé!







