Bạn đang tìm hiểu về cách lọc trong excel? Đây là công cụ nhằm giúp người dùng rút ngắn thời gian chọn lọc các thông tin hiển thị mong muốn. Bạn có thể thực hiện bằng cách lọc hàng trong trang tính Excel bằng giá trị, định dạng hoặc bằng điều kiện. Bài viết này của Trải nghiệm công nghệ sẽ hướng dẫn đến bạn đọc chi tiết nhất. Cùng tham khảo ngay nhé!
1. Ưu điểm của công cụ lọc trong excel
Ưu điểm của công cụ lọc trong Excel là giúp người dùng có thể tìm kiếm và phân loại dữ liệu một cách nhanh chóng và dễ dàng. Cụ thể, công cụ lọc có những ưu điểm sau:
- Tiết kiệm thời gian: Công cụ lọc giúp người dùng dễ dàng tìm kiếm dữ liệu mà không cần phải xem xét toàn bộ trang tính. Điều này giúp tiết kiệm thời gian và công sức cho người dùng.
- Tăng độ chính xác: Công cụ lọc giúp người dùng lọc ra các dữ liệu phù hợp với yêu cầu, từ đó giúp tăng độ chính xác của các kết quả phân tích.
- Dễ sử dụng: Công cụ lọc rất dễ sử dụng, ngay cả đối với những người dùng không có nhiều kinh nghiệm với Excel.
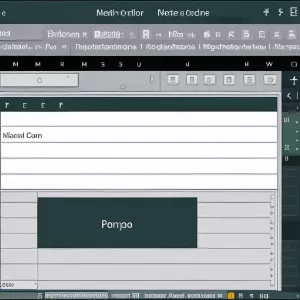 Công cụ lọc trong Excel
Công cụ lọc trong Excel
2. Cách thực hiện lọc trong excel cơ bản
Lọc dữ liệu trong Excel là một thao tác rất hữu ích giúp bạn hiển thị dữ liệu theo các tiêu chí cụ thể. Các bước thực hiện lọc như sau:
2.1 Lựa chọn vùng dữ liệu cần lọc
Trên tab Dữ liệu, trong nhóm tính năng Sắp xếp & Lọc, chọn Bộ lọc. Sau đó, bạn bấm vào mũi tên trong đầu đề cột để hiển thị danh sách các tùy chọn cho việc lọc.
2.2 Lọc bằng cách tìm kiếm hoặc chọn giá trị
Chọn các giá trị từ danh sách và tìm kiếm là cách nhanh nhất để lọc dữ liệu. Khi bạn nhấn vào mũi tên trong cột có tính năng lọc được bật, tất cả các giá trị trong cột đó sẽ xuất hiện trong một danh sách.
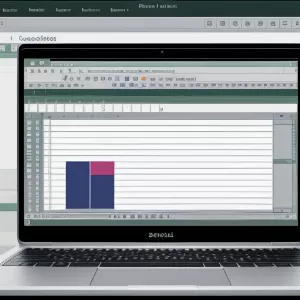 Lọc dữ liệu Excel bằng cách tìm kiếm
Lọc dữ liệu Excel bằng cách tìm kiếm
- Sử dụng hộp Tìm kiếm để nhập văn bản hoặc số mà bạn tìm kiếm
- Chọn và bỏ chọn hộp kiểm để hiển thị giá trị được tìm thấy trong cột dữ liệu
- Sử dụng tiêu chí nâng cao để tìm các giá trị đáp ứng các điều kiện cụ thể
2.3 Lọc bằng cách bổ sung các điều kiện cụ thể
Thông qua việc xác định điều kiện, bạn có thể tạo bộ lọc tùy chỉnh giúp thu hẹp dữ liệu một cách chính xác theo những gì bạn muốn. Bạn tiến hành việc này bằng cách xây dựng một bộ lọc. Nếu bạn từng truy vấn dữ liệu trong các cơ sở dữ liệu, bạn sẽ quen thuộc với việc này.
Di chuyển con trỏ tới một trong hai tùy chọn Bộ lọc số hoặc Bộ lọc văn bản trong danh sách. Một menu sẽ xuất hiện cho phép bạn lọc theo nhiều điều kiện. Bạn chọn một điều kiện, rồi chọn hoặc nhập tiêu chí. Bấm vào nút Và để kết hợp các tiêu chí (tức hai hoặc nhiều tiêu chí cần được đáp ứng) và nút Hoặc để lọc các dữ liệu chỉ cần đáp ứng một trong các tiêu chí mà bạn đưa ra. Bấm vào OK để áp dụng bộ lọc và hiển thị kết quả bạn muốn.
3. Hướng dẫn dùng lọc dữ liệu trong excel hệ điều hành Windows
Để có thể dùng lọc dữ liệu hiệu quả nhất thì bạn hãy tham khảo ngay nội dung sau đây:
3.1 Cách lọc phạm vi dữ liệu
Để thực hiện lọc phạm vi dữ liệu, bạn chọn ô bất kỳ trong phạm vi dữ liệu cần lọc. Sau đó chọn Bộ lọc và tiếp tục chọn mũi tên tiêu đề cột. Cuối cùng, bạn chọn Bộ lọc Văn bản hoặc Bộ lọc Số, nhập tiêu chí lọc và chọn OK.
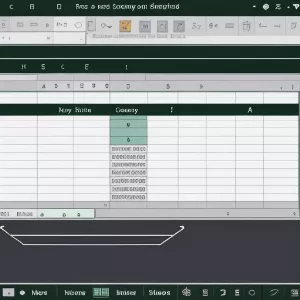 Lọc phạm vi dữ liệu Excel
Lọc phạm vi dữ liệu Excel
3.2 Cách lọc dữ liệu trong bảng
Khi bạn đặt dữ liệu vào bảng, các điều khiển bộ lọc sẽ tự động được thêm vào tiêu đề bảng. Tiếp theo là chọn mũi tên tiêu đề cột cho cột bạn muốn lọc. Bạn bỏ chọn Chọn Tất cả và chọn hộp bạn muốn hiển thị, sau đó chọn OK. Mũi tên tiêu đề cột đổi thành biểu Bộ lọc. Chọn biểu tượng này để thay đổi hoặc xóa bộ lọc.
4. Hướng dẫn lọc dữ liệu trong excel hệ điều hành MACOS
Đối với hệ điều hàng MACOS, lọc dữ liệu trong excel cần có những lưu ý nho nhỏ, khác so với lọc trên Window Bạn cần lưu ý các thủ thuật văn phòng sau đây để có trải nghiệm lọc nhanh chóng hơn:
4.1 Bộ lọc cho tập giá trị trên cùng hoặc dưới cùng
Chọn một ô trong phạm vi hoặc bảng mà bạn muốn lọc. Trên tab Dữ liệu, chọn Bộ lọc. Bên dưới Bộ lọc, chọn Một, sau đó nhập tiêu chí lọc của bạn.
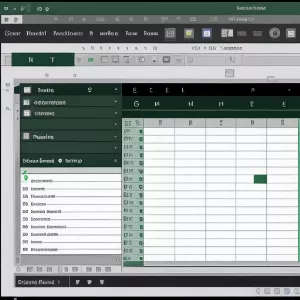 Lọc dữ liệu Excel macOS
Lọc dữ liệu Excel macOS
4.2 Lọc cho một số cụ thể hoặc một phạm vi số
Chọn một ô trong phạm vi hoặc bảng mà bạn muốn lọc. Trên tab Dữ liệu bạn chọn Bộ lọc. Sau đó bạn chọn mũi tên trong cột có chứa nội dung mà bạn muốn lọc. Bên dưới Bộ lọc, chọn Chọn Một, sau đó nhập tiêu chí lọc của bạn.
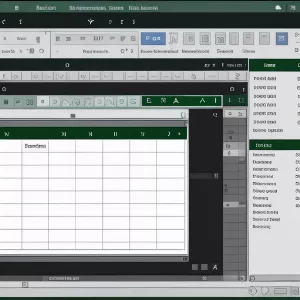 Lọc số cụ thể Excel macOS
Lọc số cụ thể Excel macOS
4.3 Lọc theo màu phông, màu ô hoặc bộ biểu tượng
Bạn có thể nhanh chóng lọc dữ liệu dựa trên tiêu chí trực quan, chẳng hạn như màu phông chữ, màu ô hoặc bộ biểu tượng. Và bạn có thể lọc xem bạn đã định dạng ô, kiểu ô được áp dụng hay sử dụng định dạng có điều kiện.
Trong phạm vi ô hoặc cột bảng, bạn chọn vào ô có chứa màu ô, màu phông hoặc biểu tượng mà bạn muốn lọc theo đó. Trên tab Dữ liệu bạn chọn Bộ lọc. Chọn mũi trong cột có chứa nội dung mà bạn muốn lọc. Bên dưới Bộ lọc, trong menu bật lên Theo màu, chọn Màu Ô, Màu Phông hoặc Biểu tượng Ô, rồi bấm vào một màu.
4.4 Lọc ô trống
Tùy chọn này chỉ sẵn dùng nếu cột bạn muốn lọc có chứa ô trống. Để thực hiện, bạn chọn ô trong phạm vi hoặc bảng mà bạn muốn lọc. Trên thanh công cụ Dữ liệu bạn chọn Bộ lọc. Chọn mũi trong cột có chứa nội dung mà bạn muốn lọc. Trong khu vực (Chọn Tất cả), cuộn xuống và chọn hộp kiểm (Trống).
4.5 Bộ lọc cho văn bản cụ thể
Để thực hiện, bạn chọn một ô trong phạm vi hoặc bảng muốn lọc. Tiếp theo, trên tab Dữ liệu bạn chọn Bộ lọc, chọn mũi tên trong cột có chứa nội dung mà bạn muốn lọc. Bên dưới Bộ lọc bạn chọn Một. Sau đó menu sẽ bật lên và thực hiện một trong các thao tác sau:
| Để lọc phạm vi cho | Bấm |
| Các hàng có chứa văn bản cụ thể | Chứa hoặc Bằng. |
| Các hàng không chứa văn bản cụ thể | Không Chứa hoặc Không Bằng. |
Trong hộp bên cạnh menu bật lên, nhập văn bản bạn muốn dùng để lọc. Bạn có thể được cung cấp các tiêu chí bổ sung để chọn văn bản .
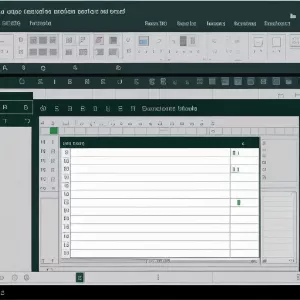 Lọc văn bản cụ thể Excel
Lọc văn bản cụ thể Excel
| Đến | Bấm |
|---|---|
| Lọc cột hoặc vùng chọn bảng sao cho cả hai tiêu chí đều phải đúng | Và. |
| Lọc cột hoặc vùng chọn của bảng để một hoặc cả hai tiêu chí có thể đúng | Hoặc. |
4.6 Lọc cho phần đầu hoặc cuối dòng văn bản
Với lọc cho phần đầu hoặc cuối dòng văn bảng, bạn chọn vào một ô trong phạm vi hoặc bảng mà bạn muốn lọc. Tiếp theo, trên tab Dữ liệu bạn chọn Bộ lọc, chọn mũi tên trong cột có chứa nội dung mà bạn muốn lọc. Bên dưới Bộ lọc bạn chọn Một. Trong menu bật lên, bạn thực hiện một trong các thao tác sau:
Để lọc | Bấm |
| Đầu dòng văn bản | Bắt đầu Bằng. |
| Phần cuối của dòng văn bản | Kết thúc Bằng. |
| Các ô có chứa văn bản nhưng không bắt đầu bằng chữ cái | Không bắt đầu bằng. |
| Các ô chứa văn bản nhưng không kết thúc bằng chữ cái | Không kết thúc bằng. |
Trong hộp bên cạnh menu bật lên, nhập văn bản bạn muốn sử dụng. Tùy theo lựa chọn, bạn có thể cung cấp các tiêu chí bổ sung để chọn lọc tương tự như phần trên.
4.7 Sử dụng ký tự đại diện để lọc
Bấm vào một ô trong phạm vi hoặc bảng mà bạn muốn lọc. Trên thanh công cụ Dữ liệu, chọn Bộ lọc. Bạn chọn mũi trong cột có chứa nội dung mà bạn muốn lọc. Trong Bộ lọc, chọn Chọn Một, rồi chọn tùy chọn bất kỳ. Trong hộp văn bản, nhập tiêu chí của bạn và đưa vào một ký tự đại diện. Sau đó, bạn hực hiện một trong những thao tác sau đây:
Sử dụng | Để tìm |
| ? (dấu hỏi) | Ký tự đơn bất kỳVí dụ: sm?th sẽ tìm “smith” và “smyth” |
| * (dấu hoa thị) | Số ký tự bất kỳVí dụ: *east sẽ tìm “Northeast” và “Southeast” |
| ~ (dấu ngã) | Dấu chấm hỏi hoặc dấu saoVí dụ: there~? tìm thấy “there?” |
4.8 Loại bỏ hoặc áp dụng lại bộ lọc
Loại bỏ hoặc áp dụng lại bộ lọc trong trường hợp bạn nhập sai tiêu chí hoặc muốn thay đổi lại tiêu chí lọc. Tùy theo mục đích của mình, bạn tham khảo bảng bên dưới và thực hiên các thao tác sau đây:
Để | Thực hiện như sau |
| Loại bỏ tiêu chí lọc cụ thể cho bộ lọc | Chọn mũi trong cột có chứa bộ lọc, rồi chọn Xóa Bộ lọc. |
| Loại bỏ tất cả các bộ lọc được áp dụng cho một dải ô hoặc bảng | Chọn các cột của dải ô hoặc bảng có bộ lọc được áp dụng, rồi trên tab Dữ liệu, chọn Bộ lọc. |
| Loại bỏ mũi tên bộ lọc khỏi hoặc áp dụng lại mũi tên lọc cho một dải ô hoặc bảng | Chọn các cột của dải ô hoặc bảng có bộ lọc được áp dụng, rồi trên tab Dữ liệu, chọn Bộ lọc. |
4.9 Tìm hiểu thêm về lọc
Khi lọc dữ liệu, chỉ có dữ liệu đáp ứng tiêu chí của bạn mới xuất hiện. Dữ liệu không đáp ứng tiêu chí đó sẽ bị ẩn. Sau khi lọc dữ liệu, bạn có thể sao chép, tìm kiếm, chỉnh sửa, định dạng, biểu đồ và in tập hợp con của dữ liệu đã lọc.
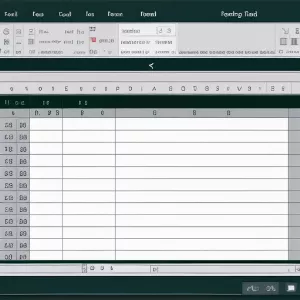 Dữ liệu lọc trong Excel
Dữ liệu lọc trong Excel
Hy vọng thông qua bài viết trên bạn đã nắm thêm về những thông tin hữu ích cách lọc trong excel. Đây là một trong những thủ thuật văn phòng được nhiều người sử dụng excel quan tâm đến. Trải nghiệm công nghệ mong rằng những thông tin này đã thực sự giúp bạn giải quyết được khó khăn hiện tại.







