Cách tạo khung bìa trong word 2007, 2010, 2013, 2016, 2013, 2023,.. hiện đang là vấn đề quan tâm của nhiều bạn học sinh, sinh viên. Tạo khung bìa đẹp sẽ giúp bài word của bạn thêm đẹp mắt và sang trọng hơn. Vậy cách tạo khung bìa trong word như thế nào? Nội dung dưới đây của Trải nghiệm công nghệ sẽ giải đáp chi tiết cho bạn.
1. Cách tạo khung bìa trong word 2007 đơn giản
Tạo khung bìa trong phiên bản word 2007 vô cùng đơn giản, dễ hiểu và bất cứ ai cũng có thể làm được. Tham khảo ngay các bước dưới đây nếu bạn chưa biết cách làm nhé!
- Bước 1: Đầu tiên, bạn hãy click vào tab “Insert” > chọn” Shapes”, sau đó chọn biểu tượng hình chữ nhật
- Bước 2: Tại bước này bạn có thể vẽ khung hình cho file văn bản tùy theo ý muốn của mình
- Bước 3: Sau khi vẽ bạn click chuột phải vào nội dung văn bản và nhấn chọn mục “Format AutoShapes”
Bạn chọn có thể thay đổi kích cỡ đường viền cho khung trang và các thông số khác tùy theo sở thích. Bạn nên chọn kích cỡ vừa phải để đảm bảo tính thẩm mỹ.
- Bước 4: Cuối cùng, hãy click chuột phải vào nội dung văn bản và chọn “Add Text”, sau đó bạn có thể bắt đầu tiến hành thêm nội dung vào trang bìa.
 Tạo khung bài trong Word 2007
Tạo khung bài trong Word 20072. Cách tạo khung bìa trong word 2010 đẹp
Cách tạo khung bìa trong Word phiên bản 2010 khá đơn giản, có một số sự khác biệt so với bản word 2007, các bạn có thể thực hiện theo các bước sau đây:
- Bước 1: Trong phần “Borders and Shading” bạn click chọn mục “Design”, sau đó click chọn “Page Borders”.
- Bước 2: Bạn chọn kiểu khung theo ý thích ở mục “Art”. Click chọn mục “This section – First page only” sau đó nhấn “Apply”.
- Bước 3: Trong phần “Options“ bạn chọn “Measure from Text”, sau đó click “OK”.
- Bước 4: Bạn điền đầy đủ các thông tin ở trang bìa. Sau đó bạn cần sử dụng “Text Box” hoặc bạn có thể nhập nội dung trực tiếp ở khung viền đã tạo.
- Bước 5: Bạn cũng có thể chèn “Clipart” hoặc chèn hình ảnh vào trang bìa cho thêm sinh động.
- Bước 6: Bạn có thể thêm điểm nhấn cho trang bìa bằng cách chèn “Symbol” (biểu tượng), cách làm như sau: click chọn mục “Insert” -> sau đó chọn “Symbol” -> chọn “More Symbols”. Về phần Font chữ, bạn lựa chọn font “Wingdings”, sau đó sẽ có một bảng biểu tượng hiện ra để cho bạn lựa chọn.
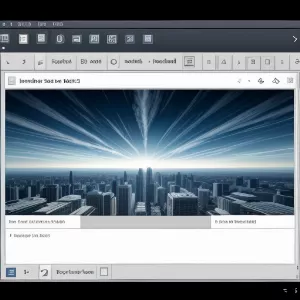 Tạo khung bài trong Word 2010
Tạo khung bài trong Word 20103. Cách tạo khung bìa trong word 2013 dễ thực hiện
Để tạo được trang bìa trong Word 2013 khá đơn giản, bạn có thể tham khảo thủ thuật văn phòng dưới đây để thực hiện:
Bước 1: Bạn click vào mục “Design”, chọn phần “Page Borders”.
Bước 2: Tại phần “Page Borders”, bạn lựa chọn thông số.
- Settings: Để lựa chọn mẫu khung viền có sẵn.
- Style: Để tạo một khung viền dạng kẻ, đơn giản.
- Color: Để lựa chọn màu sắc cho khung viền.
- Width: Để thay đổi độ dày tùy ý cho khung viền.
- Art: Sử dụng kiểu đường kẻ lạ, độc đáo và ấn tượng hơn.
4. Hướng dẫn làm bìa trong word bìa word 2016
Cách tạo khung bìa Word phiên bản 2016 khá giống với phiên bản năm 2013. Cụ thể các bước để tạo trang bìa như sau:
- Bước 1: Mở phần tài liệu Word, sau đó click chọn “Design” và tiếp tục chọn “Page Borders”.
- Bước 2: Ở tại phần “Borders”, bạn lựa chọn kiểu Borders mà bạn thích tại mục “Settings”. Sau đó click vào “OK” để hoàn tất các thao tác trên.
Lưu ý:
- Nếu bạn muốn thay đổi được kiểu đường viền, bạn chọn kiểu đường viền ở mục “Style”.
- Nếu bạn muốn thay đổi màu của đường viền, bạn chọn màu theo ý thích ở mục “Color”.
- Nếu bạn muốn thay đổi kích thước của đường viền, bạn chọn phần kích thước đường viền ở mục “Width”.
Bước 3: Sau khi điều chỉnh khung và bấm “OK”, bạn sẽ nhận được một kết quả như bạn muốn.
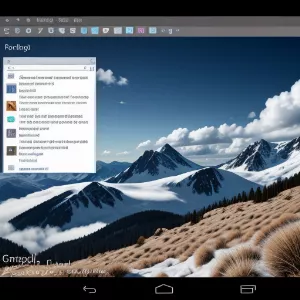 Tạo khung bài trong Word 2016
Tạo khung bài trong Word 20165. Các mẫu khung viền đẹp trong word 2023
Việc lựa chọn và chèn khung viền đẹp cho bìa bài báo cáo, tiểu luận, sẽ giúp cho bài của các bạn trở lên sinh động và thu hút hơn. Sau đây là một vài các mẫu khung viền đẹp và đơn giản mà các bạn tham khảo.
6. Hướng dẫn làm bìa trong word bằng công cụ
Khung bìa trong word là phần vô cùng quan trọng giúp bạn để lại dấu ấn đầu tiên với người đọc. Khung bìa đẹp mắt, khoa học và dễ nhìn sẽ được đánh giá cao và tạo thiện cảm cho người xem.
Vậy bạn đã biết cách làm khung bìa trong word chưa? Làm khung bìa trong word vô cùng đơn giản và dễ làm, các bạn có thể làm bìa word bằng các công cụ phổ biến như: Online Picture, thẻ Borders,… Tham khảo ngay dưới đây để biết cách sử dụng công cụ để làm khung bìa nhé.
Xem thêm: Cách đánh số thứ tự trong word
6.1 Bằng Online Picture
Để làm bìa trong word bằng công cụ Online Picture các bạn làm theo các bước sau:
- Bước 1: Đầu tiên, bạn click chọn mục Insert > sau đó chọn Pictures > và tiếp theo click chọn Online Picture.
 Làm bìa trong word bằng công cụ Online Picture
Làm bìa trong word bằng công cụ Online Picture- Bước 2: Nhập cụm từ “page borders” vào mục tìm kiếm.
- Bước 3: Sau khi tìm kiếm, bạn lựa chọn mẫu phù hợp và click chọn Insert.
- Bước 4: Cuối cùng kết quả sẽ hiển thị như hình dưới đây.
6.2 Bằng thẻ Borders
Để làm bìa trong word bằng công cụ Borders các bạn làm theo các bước sau:
Bước 1: Để tạo thêm đường viền cho báo cáo tiêu chuẩn thì bạn cần thiết lập cạnh lề trang giấy theo các bước sau: Vào mục Layout > Chọn Page Setup và chọn các tỉ lệ như sau:
- Top : 2cm
- Bottom: 2cm
- Inside: 3cm
- Outside: 2cm
Sau đó bạn click OK để lưu lại.
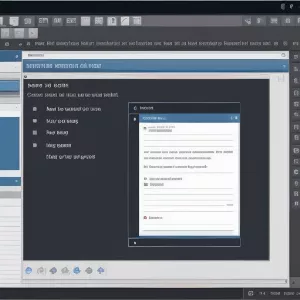 Làm bìa trong word bằng công cụ Borders
Làm bìa trong word bằng công cụ BordersBước 2: Tiếp theo bạn click chuột vào mục Design > sau đó click mục Page Borders.
Bước 3: Tại đây, bạn chọn mẫu khung viền, màu sắc phù hợp (có thể điều chỉnh độ đậm nhạt tùy ý) > sau đó click chọn This Section – First Pages Only, tại Apply to > click chọn OK để hoàn tất và lưu lại.
Sau đó, kết quả hiện thị được khung bìa như hình dưới đây:
Trên đây là toàn bộ các thông tin về hướng dẫn cách tạo khung bìa trong word phiên bản các năm 2007, 2010, 2010, 2016 và 2023. Mong rằng qua bài viết này của Trải nghiệm công nghệ các bạn có thể biết cách tại khung đơn giản và đẹp mắt. Theo dõi Trải nghiệm công nghệ để tích luỹ thêm nhiều kiến thức hay bạn nhé!







