Cách dùng Advanced Filter để lọc dữ liệu trên Excel là một trong những kỹ năng quan trọng mà người dùng Excel cần nắm vững. Đây là tính năng giúp người dùng tinh chỉnh và lọc dữ liệu một cách hiệu quả. Trong bài viết dưới đây, Trải nghiệm công nghệ sẽ hướng dẫn bạn cách dùng Advanced Filter để tối ưu hóa quá trình làm việc trên Excel nhé!
1. Cách dùng Advanced Filter lọc dữ liệu trên Excel
Advanced Filter là một trong những công cụ trong Excel giúp người dùng lọc dữ liệu một cách linh hoạt và hiệu quả. Đặc biệt, Advanced Filter cho phép bạn áp dụng các điều kiện lọc phức tạp, giúp bạn tìm ra những dòng dữ liệu nhanh chóng và dễ dàng. Dưới đây, Trải nghiệm công nghệ sẽ cùng bạn tìm hiểu cách sử dụng Advanced Filter để tối ưu hóa quá trình làm việc trên Excel.
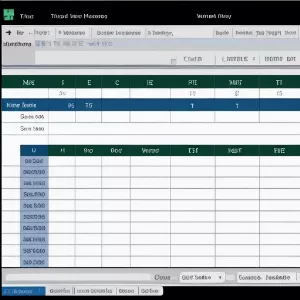 Cách dùng Advanced Filter trong Excel
Cách dùng Advanced Filter trong Excel1.1. Chuẩn bị dữ liệu để lọc
Trước khi sử dụng Advanced Filter nâng cao để lọc dữ liệu thì việc chuẩn bị dữ liệu là bước quan trọng và cần thiết. Đầu tiên, hãy đảm bảo rằng dữ liệu của bạn được sắp xếp theo cách mà bạn muốn lọc. Đặc biệt, bạn hãy chắc chắn rằng tên của các cột dữ liệu được đặt đúng và dễ hiểu. Chuẩn bị dữ liệu một cách cẩn thận sẽ giúp quá trình lọc dữ liệu diễn ra một cách suôn sẻ và chính xác.
>>>> XEM THÊM: Cách sử dụng hàm Rank đơn giản chỉ với 3 thao tác
1.2. Thiết lập vùng điều kiện lọc
Khi làm việc với Excel, việc thiết lập vùng điều kiện lọc là bước quan trọng và không thể bỏ qua. Vùng Advanced filter nhiều điều kiện là nơi bạn nhập các điều kiện để chỉ định cách lọc dữ liệu trong bảng. Dưới đây là một số điểm cần lưu ý khi chuẩn bị vùng điều kiện lọc như sau:
- Đảm bảo rằng tiêu đề của vùng điều kiện lọc và tiêu đề của bảng dữ liệu phải đồng nhất. Điều này giúp cho quá trình lọc dữ liệu diễn ra một cách chính xác và hiệu quả.
- Đặt mỗi điều kiện lọc trên cùng một dòng tương ứng với điều kiện “VÀ”. Điều này có nghĩa là các dòng trong kết quả lọc sẽ chỉ chứa dữ liệu thoả mãn tất cả các điều kiện được đặt ra.
- Đặt mỗi điều kiện lọc trên các dòng khác nhau tương ứng với điều kiện “HOẶC”. Điều này có nghĩa là các dòng trong kết quả lọc sẽ chứa dữ liệu thoả mãn ít nhất một trong các điều kiện được đặt ra.
1.3. Áp dụng Advanced Filter
Khi đã hoàn tất việc chuẩn bị vùng điều kiện, bạn có thể áp dụng cách dùng Advanced Filter như sau:
- Chọn bất kỳ ô nào trong vùng dữ liệu.
- Trong Excel 365, Excel 2019, Excel 2016, Excel 2013, Excel 2010, di chuyển đến thẻ Data, sau đó chọn nhóm lệnh Sort & Filter và nhấn vào Advanced.
>>>> XEM TẠI ĐÂY: Cách sử dụng hàm Round chuẩn quy trình chỉ với 3 click
1.4. Thiết lập cho Advanced Filter
Đối với cách dùng Advanced Filter trong Exceltrên Excel, việc thiết lập các điều kiện lọc là bước quan trọng để lọc dữ liệu một cách hiệu quả. Để thiết lập cho Advanced Filter, bạn cần xác định các tiêu chí lọc dữ liệu một cách chính xác và chi tiết. Dưới đây là các bước cần lưu ý khi thiết lập cho Advanced Filter:
- Action: Lựa chọn lọc “tại chỗ” – Filter the list, in-place hoặc lọc dữ liệu và sao chép ra một vị trí khác trên bảng tính – Copy to another location. Khi bạn chọn lọc “tại chỗ” – Filter the list, in-place, các dòng không thỏa mãn điều kiện lọc sẽ bị ẩn khi lọc được áp dụng.
- List range: Đây là vùng dữ liệu bạn muốn lọc, bao gồm cả tiêu đề. Trước khi mở cửa sổ thiết lập Advanced Filter, Excel sẽ tự động xác định List Range bạn chỉ định. Tuy nhiên, nếu Excel không xác định đúng, bạn có thể chọn lại vùng dữ liệu bằng cách bấm nút chọn lại dữ liệu ở bên phải ô List Range, sau đó chọn lại vùng dữ liệu bằng chuột.
- Criteria range: Đây là vùng điều kiện mà chúng ta đã thiết lập ở trên.
- Copy to: Nếu bạn chọn Copy to another location trong phần Action, bạn có thể chọn vùng bạn muốn sao chép kết quả lọc tới. Nếu bạn chọn Filter the list, in-place, phần này sẽ không được kích hoạt và sẽ bị mờ đi.
- Unique records only: Nếu chọn hộp kiểm này, Advanced Filter sẽ lọc ra những kết quả duy nhất cho bạn.
Kết quả sẽ được trả sau khi bấm nút OK ở hộp thoại thiết lập Advanced Filter:
2. Phân biệt giữa Advanced Filter và AutoFilter
Khi làm việc với dữ liệu trong Excel, các tính năng lọc như Advanced Filter và AutoFilter đều rất hữu ích. Tuy nhiên, chúng có những đặc điểm khác nhau mà bạn cần phải hiểu để chọn lựa phương pháp phù hợp cho công việc của mình. Dưới đây là sự khác biệt giữa Advanced Filter và AutoFilter bạn có thể tham khảo:
| Tính năng | Advanced Filter | AutoFilter |
| Khả năng lọc | Phức tạp, nhiều điều kiện, bao gồm phép toán logic và so sánh văn bản | Đơn giản, ít điều kiện, chỉ hỗ trợ so sánh cơ bản |
| Vùng điều kiện | Riêng biệt, cần thiết lập | Tích hợp sẵn trong tiêu đề cột |
| Khả năng sao chép | Có thể sao chép kết quả lọc | Không thể sao chép kết quả lọc |
| Tính linh hoạt | Cao, phù hợp cho lọc dữ liệu phức tạp | Thấp, phù hợp cho lọc dữ liệu đơn giản |
| Hiển thị kết quả | Lọc tại chỗ (ẩn các dòng không thỏa mãn) hoặc sao chép | Lọc tại chỗ (ẩn các dòng không thỏa mãn) |
| Tốc độ | Chậm hơn do tính toán phức tạp | Nhanh hơn do thao tác đơn giản |
| Khả năng sử dụng | Khó khăn hơn, cần hiểu rõ cách sử dụng | Dễ dàng sử dụng, phù hợp cho người mới bắt đầu |
Bài viết trên, Trải nghiệm công nghệ đã chia sẻ đến bạn cách dùng Advanced Filter nhanh chóng, đơn giản và hiệu quả. Mong rằng những thông tin trên có thể giúp bạn ứng dụng hàm Advanced Filter phổ biến hơn trong cuộc sống. Theo dõi ngay chúng tôi để biết thêm nhiều mẹo hay về công nghệ nhé!
>>>> XEM THÊM CÁC NỘI DUNG HAY TẠI ĐÂY:
Cách dùng Mathtype trong word 2010 nhanh chóng và hiệu quả
Cách sử dụng hàm If trong Excel dễ dàng chỉ trong 5 phút







