Bạn có phải đang tìm kiếm cách dùng Mathtype trong Word 2010 để chèn công thức toán học chính xác? Mathtype là công cụ hỗ trợ tạo các ký hiệu, biểu thức chuẩn nhưng việc bắt đầu sử dụng phần mềm này có thể là khó khăn với nhiều người dùng. Nhằm hỗ trợ tốt nhất, Trải nghiệm công nghệ tổng hợp trong bài viết hướng dẫn tổng quát và thủ thuật quan trọng.
1. Hướng dẫn cách dùng Mathtype trong Word 2010
Để thành thục công cụ Mathtype, đầu tiên, bạn sẽ cần tải Mathtype xuống và làm quen với việc sử dụng ứng dụng này từ những bước cơ bản nhất. Dưới đây là hướng dẫn chi tiết về cách tải và cách sử dụng Mathtype trong Word 2010 mà bạn nên tham khảo.
1.1. Cách đưa Mathtype vào Word
Để nắm được cách dùng Mathtype trong Word 2010, trước tiên, bạn cần cài đặt phần mềm MathType trên máy tính. Bạn hoàn toàn có thể tìm và tải phần mềm Mathtype nhanh chóng từ trang web Appsource. Cụ thể, bạn có thể xem hướng dẫn được cung dấp dưới đây để thực hiện cài đặt Mathtype:
- Bước 1. Bạn cần truy cập vào Appsource của Microsoft và tìm kiếm phần mềm Mathtype. Tại trang này, bạn sẽ thấy nút tải ngay. Bạn thực hiện nhấn vào nút này để bắt đầu quá trình tải phần mềm xuống.
 Tải phần mềm Mathtype từ Appsource
Tải phần mềm Mathtype từ AppsourceBạn ấn “tải ngay” để thực hiện tải xuống phần mềm Mathtype từ Appsource
- Bước 2. Sau khi hoàn tất quá trình tải xuống, bạn thực hiện cài đặt Mathtype bằng cách kích đúp vào biểu tượng đã tài về, chọn Run, kích chọn đồng ý quy định về giấy phép như hình, tiếp tục ấn Next.
Bạn chọn đồng ý các quy định về giấy phép để tiếp tục tải Mathtype
- Bước 3: Bạn cần lựa chọn Install như hình minh họa bên dưới, nhấn OK để cài đặt ứng dụng.
Bạn chọn Install và OK như hình minh họa để hoàn thiện quá trình tải về
>>>> XEM THÊM TẠI ĐÂY: Cách sử dụng hàm If trong Excel dễ dàng chỉ trong 5 phút
1.2. Cách sử dụng Mathtype trong Word
Sau khi cài đặt thành công, phần mềm Mathtype sẽ tự động hiển thị trong giao diện Word 2010 mà bạn đang sử dụng. Bây giờ, bạn đã có thể bắt đầu làm quen với việc sử dụng Mathtype trong Word 2010. Dưới đây là hướng dẫn cơ bản cách dùng Mathtype trong Word 2010 để chèn công thức toán học mà bạn có thể tham khảo:
- Bước 1: Trên thanh công cụ của phần mềm Word 2010, bạn nhấn vào Mathtype > Inline để mở cửa sổ của phần mềm này.
Chọn Inline như hình trong tab Mathtype để mở cửa sổ Mathtype
- Bước 2: Cách dùng Mathtype trong Word 2010 để chèn công thức toán học là bạn sẽ sử dụng các công cụ gợi ý của Mathtype trên thanh công cụ.
Mathtype cung cấp các gợi ý tạo công thức toán học trên thanh công cụ
- Bước 3: Bạn thực hiện sao chép và dán công thức đã tạo vào Word 2010.
Bạn chọn Copy trên Mathtype và Paste lại vào Word
Bên cạnh việc thực hiện thao tác trực tiếp trên giao diện của Mathtype, bạn cũng sẽ cần chú ý đến các mục trong tab Mathtype tại cửa sổ của Word để có thể nắm chắc cách dùng Mathtype trong Word 2010. Cụ thể các mục quan trọng trong tab này là:
- Insert Equation: Trong mục này, Word cung cấp công cụ hỗ trợ soạn thảo và lệnh chèn các công thức.
- Symbols: Mục này chứa các ký hiệu đặc biệt bạn có thể cần chèn vào Word.
- Equation Numbers: Bạn có thể thực hiện định dạng lại kiểu đánh số cho công thức, thêm tham chiếu.
- Format: Nếu bạn muốn định dạng lại các công thức toán học, bạn sẽ cần các công cụ trong tab này.
- Publish: Sau khi kết thúc soạn thảo, bạn có thể xuất bản nội dung chứa công thức toán học tại mục này.
>>>> XEM THÊM: Các hàm count trong Excel: Cách sử dụng và ví dụ chi tiết
2. Thủ thuật thao tác Mathtype hay nên biết
Một khía cạnh không thể bỏ qua khi bạn tìm hiểu cách dùng Mathtype trong Word 2010 là các thủ thuật thao tác. Việc biết và ứng dụng những thủ thuật này sẽ tiết kiệm cho bạn khá nhiều công sức và thời gian khi nhập công thức toán học với Mathtype. Dưới đây, bài viết tổng hợp những thủ thuật bạn không thể bỏ qua.
2.1. Tạo phím tắt
Phần mềm Mathtype cung cấp cho người dùng rất nhiều phím tắt. Vậy thì chẳng có lý do gì để bạn không tìm cách khai thác hiệu quả nguồn tài nguyên này trong khi học cách dùng Mathtype trong Word 2010 để tối ưu hiệu suất làm việc. Để tạo phím tắt trong Mathtype, trong giao diện Mathtype, bạn chọn Preferences > Customize Keyboard và thiết lập phím tắt tại đây.
Trên cửa sổ Customize Keyboard, bạn có thể thiết lập lệnh phím tắt
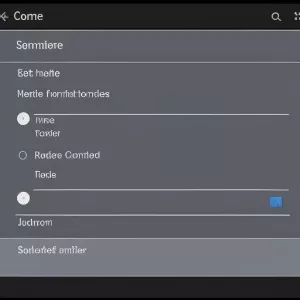 Thiết lập phím tắt trong Mathtype
Thiết lập phím tắt trong MathtypeMathtype cho phép người dùng thiết lập các phím tắt một cách vô dùng đa dạng. Do đó, bạn sẽ cần dành thời gian nghiên cứu cách dùng Mathtype trong Word 2010 với công cụ phím tắt. Nếu bạn cảm thấy hơi rối với các mục thiết lập phím tắt, bạn có thể tham khảo thông tin tổng quát về các mục lệnh này dưới đây:
- Formatting: Mục này bao gồm các lệnh liên quan đến định dạng công thức toán học, phương trình.
- Recently Used Symbols and Templates: Bạn có thể thiết lập cho các biểu tượng hoặc mẫu được mới được sử dụng gần đây.
- Menu Commands: Bạn thiết lập các lệnh ở trên thanh menu tại đây.
- Navigation and Selection: Mục này gồm các lệnh để di chuyển và lựa chọn phần tử trong phương trình.
- Keyboard Modifiers: Các lệnh thiết lập ở đây chỉ ảnh hưởng đến những ký tự tiếp theo mà bạn nhập, không phải các ký tự trước đó.
- Toolbar Commands: Mục mày cho phép bạn thiết lập phím tắt đến các lệnh trên thanh công cụ Toolbar.
- Windows Control: Bạn thiết lập các lệnh liên quan cửa sổ của ứng dụng như phóng to, thu nhỏ tại mục này.
- All Symbols và All Templates: Phần này chứa các biểu tượng và bản mẫu tạo sẵn.
2.2. Tạo biểu đồ lưới, trục
Các biểu đồ lưới, trục được sử dụng thường xuyên trong toán học. Khi mới học cách dùng Mathtype trong Word 2010, bạn có thể gặp khó khăn để tạo các loại biểu đồ này. Dưới đây là hướng dẫn chi tiết cách tạo biểu đồ trục, biểu đồ lưới bạn nên biết.
Để tạo biểu đồ lưới, bạn cần mở Mathtype, vào Format > Define Spacing. Trong cửa sổ Define Spacing, bạn chỉnh Line Spacing lên 100% và chỉnh Operator spacing là 1%. Tiếp đó, bạn tạo 2 trục X, Y với hướng mũi tên tương ứng. Cuối cùng, trong cửa sổ Matrix, bạn chọn số hàng Rows và số cột Columns của lưới, nhấn OK. Sau đó bạn chỉ cần xuất kết quả sang Word.
Bạn nhấp chọn vào ký hiệu Matrix để tạo lưới
Nếu bạn muốn tạo trục số bằng Mathtype, hãy vào Format > Defines Spacing. Tại đây, bạn chỉnh Denominator depth lên 150% và ấn OK. Tiếp đó bạn chọn biểu tượng trục như hình minh họa bên dưới, chọn mẫu trục số mong muốn. Lúc này, giao diện trên Mathtype của bạn sẽ hiện một trục số, bạn có thể tạo các đoạn trục và ngăn bằng dấu “|”. Vậy là bạn tạo xong trục số và chỉ cần xuất lại vào Word.
Bạn chọn kí hiệu trục như hình để tạo trục trong Mathtype
Với khả năng hỗ trợ người dùng tạo công thức toán học chính xác, Mathtype là một công cụ quan trọng nên được tích hợp trong Word. Nhằm hỗ trợ người đọc hiểu hơn về Mathtype, Trải nghiệm công nghệ cung cấp trong bài đọc thông tin tổng quát về cách dùng Mathtype trong Word 2010. Mong rằng qua đó, người đọc có thể áp dụng hiệu quả Mathtype vào thực tế công việc.
>>>> XEM NHỮNG NỘI DUNG HAY TẠI ĐÂY:
Cách sử dụng Word trên máy tính đơn giản cho người mới bắt đầu
10+ công thức toán học trong Word hay & nhanh chóng







