Viết công thức toán học trong Word có thể gặp nhiều khó khăn nếu bạn không biết cách thao tác. Hiện nay, đã có nhiều công cụ hỗ trợ chèn công thức vào Word một cách dễ dàng. Bài viết dưới đây của Trải nghiệm công nghệ sẽ hướng dẫn bạn các cách gõ công thức toán trong word nhanh chóng nhất hiện nay.
1. 3 cách viết công thức toán học trong Word phổ biến
Việc trình bày công thức toán học rõ ràng, chính xác trong các tài liệu Word là điều rất cần thiết. Sau đây, Trải nghiệm công nghệ sẽ hướng dẫn bạn 3 cách viết công thức toán học trong Word phổ biến.
1.1. Sử dụng công cụ có sẵn để viết công thức toán học
Đa số các phiên bản Word được phát hành từ năm 2007 cho đến nay đều được tích hợp sẵn công cụ Equation. Chỉ cần một vài thao tác đơn giản là bạn đã có thể viết các công thức phức tạp với Equation. Bạn có thể tham khảo cách bấm công thức toán trong Word sau:
Bước 1: Đầu tiên, bạn hãy mở file word cần thêm công thức. Trên thanh công cụ, nhấn chọn Insert và nhấp vào nút Equation có biểu tượng là ký hiệu số pi ở góc phải màn hình.
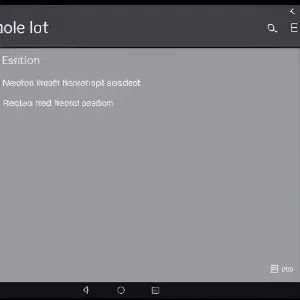 Chèn công thức toán học trong Word
Chèn công thức toán học trong WordBước 2: Bạn hãy nhấn chọn More Equation from Office.com để xem thêm nhiều công thức toán học phức tạp hơn. Sau đó, bạn chỉ cần chọn một công thức mẫu để chèn vào Word.
Nếu trong mục Equation không có công thức toán học trong word mà bạn cần, hãy nhấp chuột vào tab Equation/Design (tùy phiên bản Word). Tại tab này hiển thị rất nhiều kí hiệu toán học khác nhau, giúp hỗ trợ bạn soạn thảo các công thức phù hợp.
Bước 3: Ở bước này, bạn cần thay thế các ký tự trong công thức mẫu bằng các ký tự và số theo nhu cầu. Như vậy là bạn đã hoàn tất việc chèn công thức toán học trong word.
1.2. Viết công thức toán học thủ công trong Word
Để chèn nhiều công thức phức tạp một cách dễ dàng, bạn có thể sử dụng Ink Equation trong Word. Điều này sẽ giúp bạn viết công thức toán học trong word thủ công một cách nhanh chóng mà không cần phải chỉnh sửa lại. Bạn có thể sử dụng màn hình cảm ứng và bút cảm ứng thay cho chuột để viết công thức một cách dễ dàng hơn. Các bước tiến hành khá đơn giản như sau:
Bước 1: Bạn cần mở file Word trên máy tính. Tiếp theo, bạn nhấn chọn Insert trên thanh công cụ rồi nhấp vào nút Equation ở góc phải màn hình.
Bước 2: Bạn kéo chuột xuống dưới cùng và nhấn chọn Ink Equation để có thể viết công thức toán học trong Word một cách thủ công.
Bước 3: Khi này, bảng Math Input Control sẽ hiện ra. Bạn có thể sử dụng chuột hoặc bút cảm ứng để viết công thức toán học thủ công vào.
Bước 4: Nếu viết sai, bạn hãy nhấn chọn biểu tượng cái tẩy màu hồng để xóa các ký tự không đúng. Sau đó, bạn nhấn lại vào biểu tượng chiếc bút để tiếp tục viết công thức.
Bước 5: Bạn chỉ cần nhấn vào nút Insert là hệ thống sẽ tự động thêm công thức toán học vào Word cho bạn.
>>>> XEM THÊM: Cách dùng Advanced Filter nhanh chóng chỉ trong “1 nốt nhạc”
1.3. Sử dụng phần mềm MathType để viết công thức
Nếu như bạn cần thường xuyên nhập các công thức toán học thì phần mềm MathType sẽ là một công cụ hỗ trợ tuyệt vời giúp tiết kiệm thời gian và công sức. Đây là một phần mềm chuyên nghiệp cho việc viết công thức toán học. Bạn có thể tạo ra các phép tính phức tạp bằng cách sử dụng MathType, sau đó chèn chúng vào Word.
Bước 1: Bạn hãy truy cập trang web chính thức của MathType và tải xuống phiên bản phù hợp với hệ điều hành của máy tính. Tiếp theo, bạn cần chạy trình cài đặt và làm theo hướng dẫn để hoàn tất quá trình tải xuống.
Bước 2: Tiếp theo, bạn sẽ cần mở thư mục dữ liệu của MathType theo đường dẫn sau:
- Windows 64bit: C:Program Files (x86)MathType
- Windows 32bit: C:Program FilesMicrosoft Office
Ở thư mục này, bạn hãy tìm file có tên “MathPage.wll” rồi nhấn chuột phải và chọn sao chép file này.
Bước 3: Ở bước này, bạn cần phải dán file MathPage.wll đã sao chép vào thư mục cài đặt bộ Office trên máy tính. Sau đó, bạn hãy khởi động Word và nhấn chọn MathType ở phía bên phải trên thanh công cụ.
Bước 4: Giao diện MathType sẽ xuất hiện. Bạn hãy nhấn chọn Inline để viết công thức trong dòng văn bản.
Bước 5: Sau khi hoàn thành, chọn toàn bộ công thức và nhấn Ctrl + C để sao chép. Đặt con trỏ tại vị trí muốn chèn công thức trong Word và nhấn Ctrl + V để dán công thức đã sao chép.
2. Một số cách chèn công thức toán học trong Word nâng cao
2.1. Sử dụng công cụ MathCast
MathCast là một trình soạn thảo cho phép bạn nhập các công thức toán học trong tài liệu, email và trang web. Hiện nay, phần mềm này được sử dụng rất phổ biến nhờ có nhiều ưu điểm vượt trội và hoàn toàn miễn phí với người dùng. Sau đây là cách gõ công thức toán học trong word với MathCast:
Bước 1: Đầu tiên, bạn cần phải tải phần mềm MathCast về máy tính rồi mở giao diện chính của phần mềm lên.
Bước 2: Bạn sẽ nhìn thấy các công cụ hỗ trợ gõ công thức toán học trong Word ở bên trái màn hình. Khi này, bạn có thể di chuyển chuột đến từng biểu tượng để biết công cụ đó có chức năng gì.
Bước 3: Nhấp vào Insert Equation hay Add Equation để tiến hành thêm phương trình toán học. Sau đó, bạn nhấn nút OK.
Bước 4: Nhấp chuột phải vào công thức toán học vừa tạo rồi chọn Copy và dán trực tiếp vào tài liệu Word.
>>>> XEM TẠI ĐÂY: Cách sử dụng Mailings trong Word 2010 đầy đủ từ A – Z
2.2. Sử dụng công cụ MathJax
MathJax là một công cụ JavaScript giúp hiển thị công thức toán học chính xác và chuyên nghiệp. Phần mềm này chủ yếu được dùng để hỗ trợ thêm coông thức vào website, tuy nhiên bạn vẫn có thể sử dụng cho Word. Dưới đây là hướng dẫn chi tiết cách viết công thức toán học với MathJax:
Bước 1: Truy cập trang web chính thức của MathJax và tiến hành tải, cài đặt phần mềm về máy tính.
Bước 2: Khi đã hoàn tất cài đặt phần mềm, bạn có thể vào MathJax để nhập công thức toán học. Để sử dụng phần mềm MathJax cho Word, bạn cần nắm được các ký hiệu toán học thường dùng sau đây:
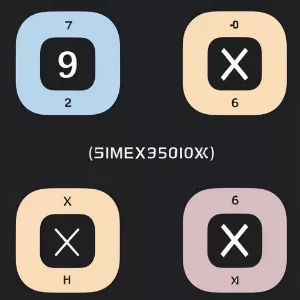 Ký hiệu toán học trong MathJax
Ký hiệu toán học trong MathJaxBước 3: Cuối cùng, để tạo công thức toán học trong word, bạn cần nhập công thức ứng với các ký tự ở trên vào mục HTML Code.
2.3. Sử dụng công cụ MathMagic
MathMagic là một công cụ phần mềm cho phép bạn tạo và chỉnh sửa các công thức toán học một cách dễ dàng. Để sử dụng phần mềm này để viết công thức toán học trong Word, bạn có thể thực hiện các bước sau:
Bước 1: Trước hết, bạn cần cài đặt MathMagic Pro trên máy tính. Sau khi cài đặt xong, MathMagic sẽ tự động tích hợp vào Word.
Bước 2: Bạn hãy mở MathMagic Pro trên máy tính. Sau đó, bạn có thể sử dụng các công cụ của phần mềm để tạo công thức toán học theo ý muốn.
Bước 3: Sao chép và dán công thức vào vị trí thích hợp trong Word. Bạn có thể tùy ý di chuyển vị trí và kích thước của công thức toán.
Qua bài viết trên, Trải nghiệm công nghệ đã cùng với bạn tìm hiểu các cách chèn công thức toán học trong word nhanh chóng và hiệu quả. Hy vọng rằng qua những chia sẻ trên, bạn có thể thao tác thêm công thức toán học một cách dễ dàng. Hãy thường xuyên theo dõi website của chúng tôi để khám phá thêm nhiều thông tin hữu ích khác nhé!
>>>> XEM THÊM CÁC NỘI DUNG LIÊN QUAN:
Cách dùng Hlookup nhanh chóng, đơn giản & hiệu quả
Cách sử dụng hàm Rank đơn giản chỉ với 3 thao tác







